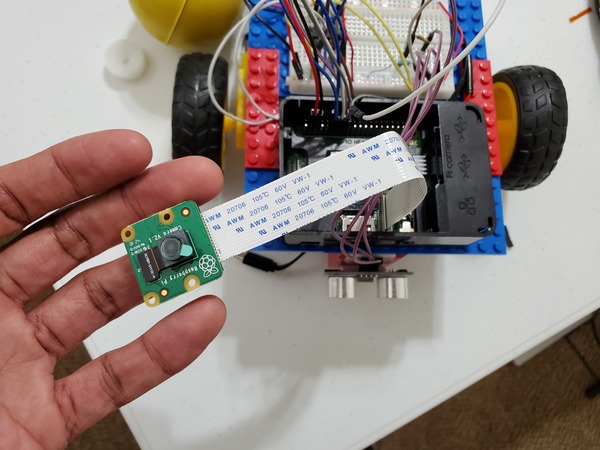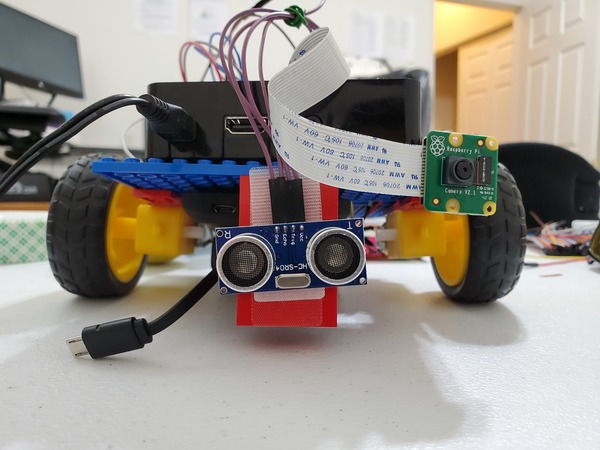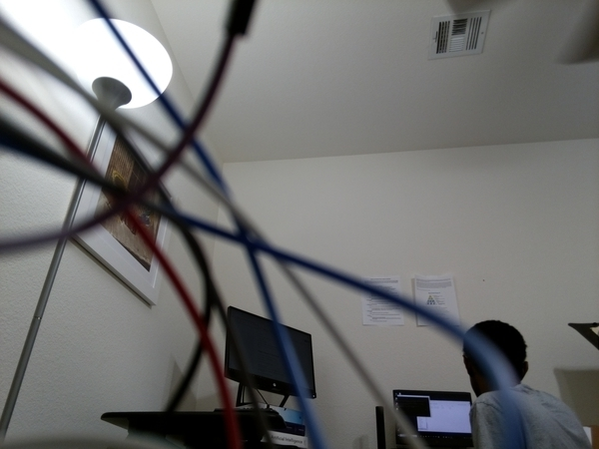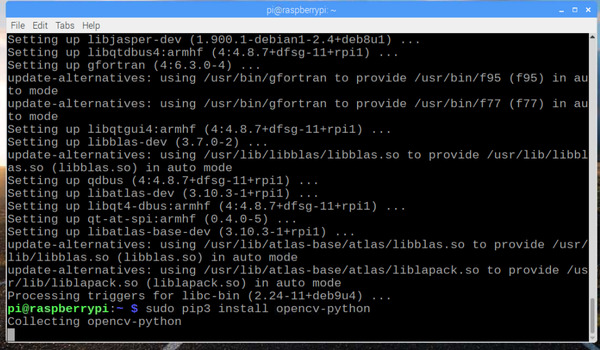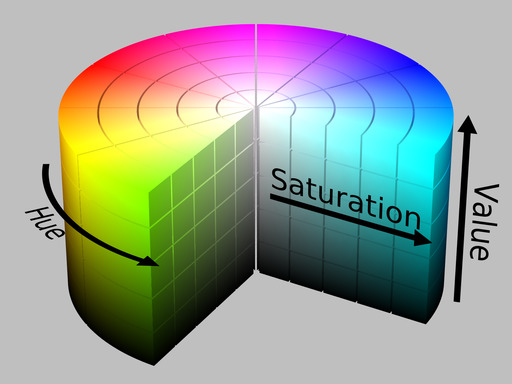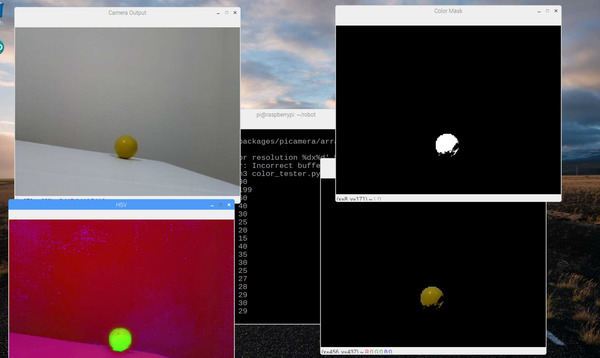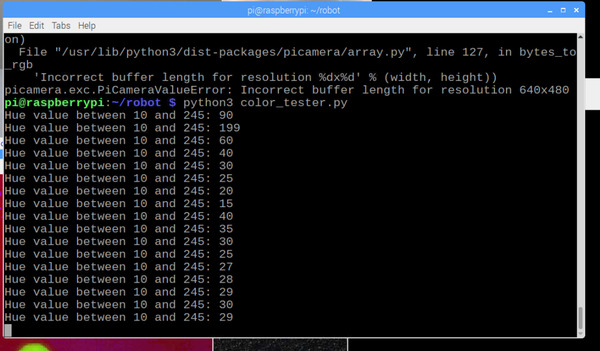In this tutorial, we will build an autonomous, obstacle-avoiding wheeled robot from scratch using ROS (Robot Operating System), the popular robotics development platform. I decided to write this tutorial because a lot of introductory books and tutorials on ROS, including the official ROS tutorials, have you learn ROS by working with robots in simulation; but you never learn how to apply what you have learned to an actual physical robot that senses, thinks, and acts in the real world.
Our goal is to build the cheapest, most complete robot we could possibly build using ROS.

- We will use low-cost components to build the robot “body” (I don’t want to spend hundreds of dollars for a robot kit).
- The “brain” of the robot will be Arduino. Arduino is a popular microcontroller (think of it as a small computer) for building electronics projects.
- The robot’s “nervous system” — the communication lines that enable the brain to transmit signals and sensory information to and from different parts of its body — will be some inexpensive jumper wires and small electronic components.
All of the parts you need are listed below in the “You Will Need” section.
There are a lot of steps in this tutorial. Have fun, be patient, and be persistent. Don’t give up! If something doesn’t work the first time around (as is normally the case in robotics), try again. You will learn a lot more by fighting through to the end of this project. Stay relentless!
By the end of this tutorial, you will have rock-solid confidence and will know how to use ROS to design and develop a robot that moves around in the real world (not just on your computer screen).
Real-World Applications
Most models of the Roomba autonomous robotic vacuum cleaner use basic obstacle avoidance techniques (like the one we’ll implement in this project) to clean rooms.

Let’s get started!
Table of Contents
- Prerequisites
- You Will Need
- Assemble the “Body” of the Robot
- Assemble the “Nervous System” of the Robot
- Connect the HC-SR05 Ultrasonic Sensor (the “Eyes”)
- Connect the HC-05 Wireless Bluetooth RF Transceiver (the “Mouth”)
- Simulate the 3D Model of the Robot Using URDF
- Program the Arduino (i.e. the “Brain” of the Robot)
- Find the MAC Address of Your Bluetooth Module
- Connect the Bluetooth Module to Ubuntu Linux
- Create a ROS Package
- Create a ROS Publisher Node
- Create a ROS Subscriber Node
- Create a ROS Launch File
- Grand Finale – Launch Your Autonomous Wheeled Robot
Prerequisites
- You have ROS running on Ubuntu Linux.
- I’m running my Ubuntu Linux inside a virtual machine on Windows 10. If you have MacOS or Linux, that will work just fine. Just make sure you have ROS installed.
- You have the Arduino IDE (Integrated Development Environment) installed on either your PC (Windows, MacOS, or Linux) or Within Your Virtual Box.
- If you have experience building a basic wheeled robot using either Arduino or Raspberry Pi, you will find this tutorial easier to follow. If you don’t have that experience, don’t worry. I’ll explain everything as we go.
- Also, if you did the Hello World ROS project (to create a basic ROS Publisher and Subscriber node), you will find this tutorial easier to follow.
You Will Need
Here are the components you will need for this project:
Robot’s Body

- 2WD Smart Robot Car Chassis Kit (This is the robot’s “skeleton”.)
- HC-05 Wireless Bluetooth RF Transceiver (This is the robot’s “mouth”, enabling it to communicate with the world.)
- 4 x 1.5V AA Battery Holder with Switch (This is the robot’s “heart”. Without batteries, a robot is “dead.”)
- AA Batteries (at least 4)
- 9V Battery
- Velcro Fasteners
- Multi-purpose Black Cable Ties
- Scotch Permanent Mounting Tape
- HC-SR05 Ultrasonic Sensor (HC-SR04 works as well, but it is slightly less accurate. These are the robot’s “eyes”.)
Robot’s Brain

- Arduino Uno (Elegoo Uno works just fine and is cheaper than the regular Arduino)
Robot’s Nervous System

- 400-point Solderless Breadboard (This is the robot’s “spinal cord”…the link between the brain and the nerves in the rest of the body.)
- Male-to-Male Jumper Wires (These are the robot’s “nerves” that transmit sensory information and signals to make the robot do stuff like move its motors).
- Assorted Length Jumper Wire Kit
- 1K Ohm Resistor
- 2K Ohm Resistor
- Dual H-Bridge Motor Driver (L293D) for DC or Steppers (I bought Adafruit Part 807)
- This piece controls the motors of the robot.
- Contains two H-bridges. An H-bridge is a circuit that enables a motor to go both forwards AND backwards.
Soldering Equipment

Soldering is a fundamental skill in robotics. It is the process of joining two metal wires or surfaces together using heat, with the use of metal called “solder”.
- Heat Insulation Silicone Repair Mat
- 40-Watt Soldering Station
- 63-37 Tin Lead Rosin core solder wire
- Damp Sponge
- USB Mini Desktop Office Fan
External Bluetooth Transmitter and Receiver for Your PC

- USB Bluetooth Dongle (I’m using Insignia – Bluetooth 4.0 USB Adapter – Black)
That’s it! Once you have purchased all the parts above, continue to the next section to build the robot’s body.
Assemble the “Body” of the Robot
Let’s build the body of our robot, step-by-step.
First, open up your robot car chassis kit. You won’t be needing the little switch or the 4 x 1.5V AA battery pack that comes with the robot car chassis, so you can set that aside.
Follow this video below to assemble the robot’s frame:
Below are some photos of the assembly of the frame of my robot:





Once you have assembled the robot’s frame, mount the 4 x 1.5V AA battery holder with switch (the one that you purchased) to the rear of the robot. The rear of the robot is the end with the single roller wheel. We will secure it with a few layers of Scotch permanent mounting tape.

Since the leads of the 4×1.5V AA battery pack are kind of short, you can extend the length of them by wrapping each lead with a male-to-male jumper wire. If you know how to solder wires together (just YouTube “How to Solder Wires Together” for some great video tutorials), you can solder these jumper wires to your battery pack leads.


Mount the Arduino (mine is inside a protective case) to the top of the battery pack using Scotch permanent mounting tape or Velcro fasteners.


Mount the 400-point solderless breadboard to the front of the robot. The back of the solderless breadboard has peel-off tape, but I prefer to use Velcro fasteners so that I can remove the solderless breadboard whenever I want to.

The next thing to do is to connect two male-to-male jumper wires to one of the motors. One jumper wire will thread through the metallic hole on one side of the motor, and the other jumper wire will thread through the hole on the other end of that same motor.

Now wire up the other motor the same way. Connect a male-to-male jumper wire to one of the metallic holes on that motor. Thread another wire through the metallic hole on the other side.
To make sure the jumper wires stick to the metal leads, I recommend you solder them to the leads. Soldering means joining the wire with the metal surface of the motor using hot metal.

Soldering sounds complicated if you have never done it before. It might even seem scary working with hot metal. Don’t worry. I felt the same way before I did my first soldering job. Once you have done one though, you will realize that it is a quick process (lasts no more than a few seconds).
If you have never soldered before, you can check out this video tutorial:
You can also check out my video below where I solder some metal pins to an electronic board. All the soldering equipment used in this video below is listed in the “You Will Need” section earlier in this tutorial:
Assemble the “Nervous System” of the Robot
Now that the robot has its brain (Arduino mounted on the back of the robot) and a body, it needs a “nervous system,” communication lines that enable the brain to transmit signals to and from different parts of its body. In the context of this project, those communication lines are the wires that we need to connect between the different parts of the robot we’re building.
Connect the L293D to the Solderless Breadboard
First, we need to connect the L293D motor controller. The job of this component is to control both of your motors. You can think of an L293D motor controller as “air traffic control” for moving electrons.
In order for a motor to move (or for a light bulb to light…heck any object which needs moving electrons (i.e. electricity) to operate), it needs electrons to flow through it. If we move electrons through a motor in one direction, a motor will spin in one direction. If we reverse the direction electrons travel through a motor, we can make a motor spin the other direction. How can we make electrons change directions? That is the function of the L293D motor controller.
By sending electrons to different combinations of pins of the L293D motor controller, we can make the robot car’s motors go forwards and reverse. You don’t need to know the details of how all this works, but just on a high level know that an L293D motor controller accepts electric signals (i.e. moving electrons) from your Arduino board as well as your batteries (think of batteries and your Arduino as “electron pumps”) and gets them to your motors in a way that causes them to spin either clockwise or counter-clockwise to make the wheels turn.
If you want to deep dive into how H-bridges like the L293D motor controller work, check out this article on Wikipedia.
If you want to understand how electricity (moving electrons) works. Check out this video, which covers the basics.
Ok, with that little bit of theory out of the way, let’s start building again.
Sink the 16 pins of the L293D motor controller down into the holes of the solderless breadboard so that the controller straddles the gap that runs the length of the breadboard. If this is the first time you have used a solderless breadboard, check out a quick tutorial on how to read a solderless breadboard. There are a lot of good tutorials on YouTube. Here is one I like:
Here is the diagram of the L293D.
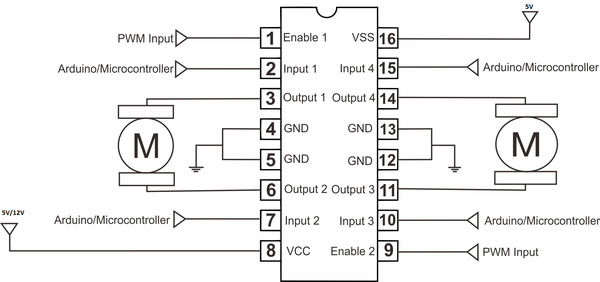
Put pin 1 (the pin just to the left of the half-circle notch in the L293D) into pin e3 of the solderless breadboard. You’ll have to bend the legs a bit on the L293D to get it to sink down all the way.

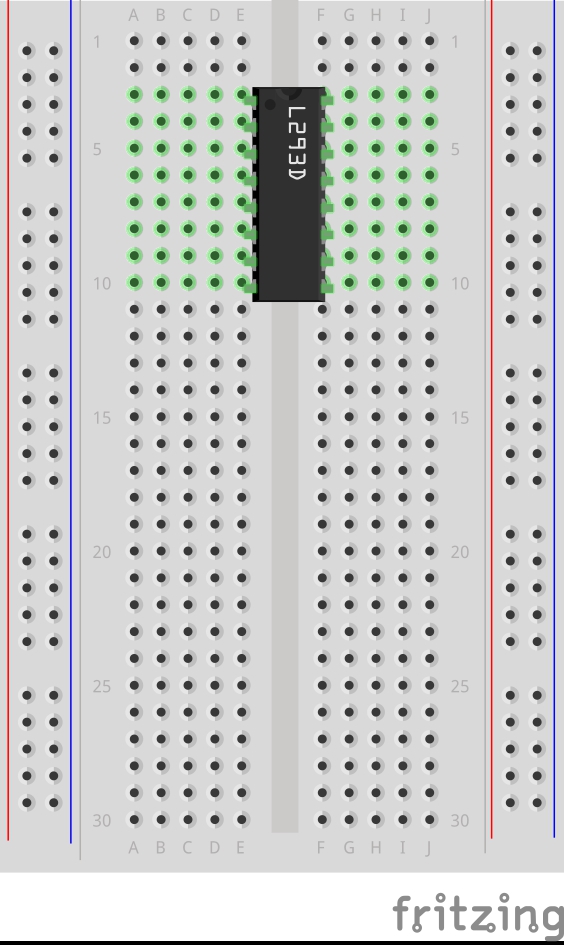
With the L293D settled down firmly into your solderless breadboard, let’s hook everything up. We are going to go from top to bottom on one side of the L293D, and then we will go from top to bottom on the other side of the L293D. We will connect all 16 legs of the L293D, one step at a time, starting from Pin 1.
There are a lot of connections, and you need to get all of them correct in order to get the motors going, so proceed slowly and carefully to make sure you get everything right. No need to hurry.
Here is the Arduino with its numbered pins.

Here is L293D.
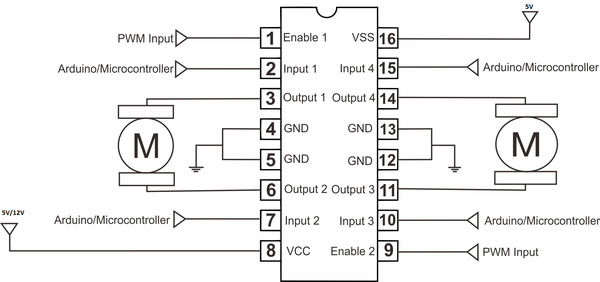
And here is the diagram of all the connections we are about to make (sorry the image is so small…just follow the connections I’ve written below):
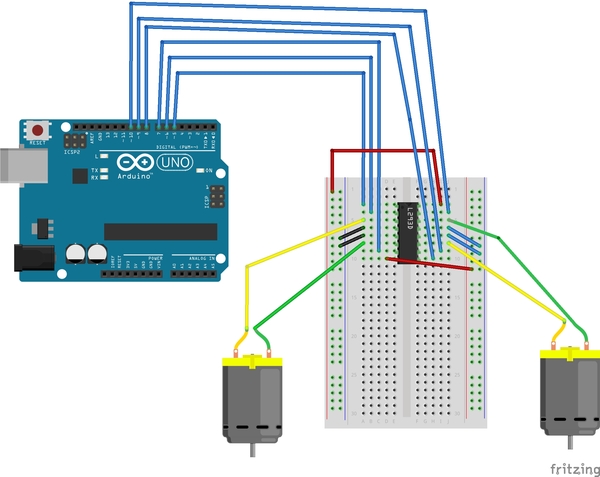
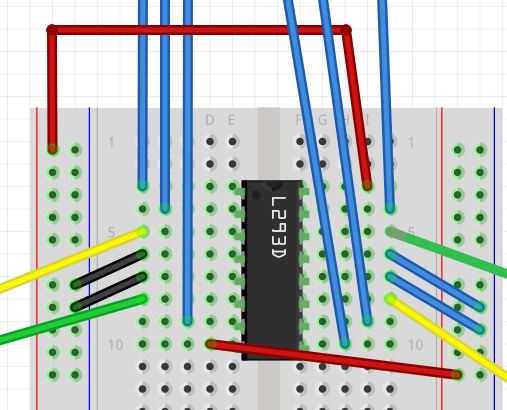

Connect Side 1 (Left Motor) of the L293D
- Connect Pin 1 of the L293D to Pin 5 of the Arduino.
- Pin 1 is the Enable pin of the L293D. It is like a switch that turns the motor ON.
- Pin 1 doesn’t make the motor move directly…it just turns the motor on that side to ON so that it is able to move when it receives signals from pins 3 and 6.)
- Connect Pin 2 of the L293D to Pin 6 of the Arduino.
- Pin 6 on the L293D receives an input signal from the Arduino board, either HIGH (5 volts) or LOW (0 volts) voltage.
- Connect Pin 3 of the L293D to one of the leads of Motor A (doesn’t matter which motor, just keep track which one is A and which one is B)
- Pin 3 of the L293D outputs a signal to Motor A to make it move.
- Connect Pin 4 of the L293D to the blue Ground power rail of your solderless breadboard (the one labeled with a negative (-) sign).
- Pin 4 is connected to electric ground (to make sure that the electric charge in the L293D has somewhere to go and dissipate).
- Connect Pin 5 of the L293D to the blue Ground power rail of your solderless breadboard (the one labeled with a negative (-) sign).
- Pin 5 is connected to electric ground (to make sure that the electric charge in the L293D has somewhere to go and dissipate).
- Connect Pin 6 of the L293D to one of the leads of Motor A.
- Pin 6 of the L293D outputs a signal to Motor A to make it move.
- Connect Pin 7 of the L293D to Pin 7 of the Arduino.
- Pin 7 receives an input signal from the Arduino board, either HIGH (5 volts) or LOW (0 volts) voltage.
- Connect Pin 8 of the L293D to the red Positive power rail of your solderless breadboard (the one labeled with a positive (+) sign).
- This pin requires at least a 5V input power supply (which will come from your batteries…more on this later) to power the motors.
Connect Side 2 (Right Motor) of the L293D
- Connect Pin 16 of the L293D to the positive (red) power rail of the breadboard. Then connect the positive (red) power rail to the 5V pin of the Arduino.
- This pin is the 5V power supply for the L293D itself. It is not the power supply used to power your motors.
- Connect Pin 15 of the L293D to Pin 10 of the Arduino.
- Connect Pin 14 of the L293D to one of the leads of Motor B
- Connect Pin 13 of the L293D to the blue Ground power rail of your solderless breadboard (the one labeled with a negative (-) sign).
- Connect Pin 12 of the L293D to the blue Ground power rail of your solderless breadboard (the one labeled with a negative (-) sign).
- Connect Pin 11 of the L293D to one of the leads of Motor B.
- Connect Pin 10 of the L293D to Pin 9 of the Arduino.
- Connect Pin 9 of the L293D to Pin 8 of the Arduino.
Connect the Power Rails
Now we need to connect the power rails of your breadboard.
- Get a jumper wire and connect both blue Ground negative (-) rails together.
- Connect the black (negative) lead of the 4×1.5V AA battery pack to the blue Ground rail (note there are two AA batteries in the image…you will need 4).
- Connect the red (positive) lead of the battery pack to the red positive power rail of the solderless breadboard.
- Connect the blue Ground (negative) rail to the GND pin on the Arduino.
- Connect the 5V pin of the Arduino to the red (positive) rail of the solderless breadboard.

Here is what the final connection should look like:
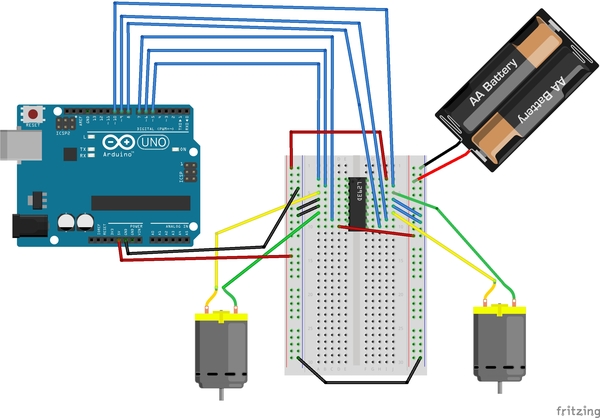
Test Your Connections

Now let’s test our connections.
Plug in your Arduino to the USB port on your PC.
Open up the Arduino IDE.
We are going to write a program that makes the wheels of your robot go forward, backwards, and then stop. Open a new sketch, and type the following code:
/**
* Bruno Santos, 2013
* feiticeir0@whatgeek.com.pt
* Small code to test DC motors
* 2x with a L298 Dual H-Bridge Motor Driver
* Free to share
**/
//Testing the DC Motors with
// L293D
//Define Pins
//Motor A
int enableA = 5;
int MotorA1 = 6;
int MotorA2 = 7;
//Motor B
int enableB = 8;
int MotorB1 = 9;
int MotorB2 = 10;
void setup() {
Serial.begin (9600);
//configure pin modes
pinMode (enableA, OUTPUT);
pinMode (MotorA1, OUTPUT);
pinMode (MotorA2, OUTPUT);
pinMode (enableB, OUTPUT);
pinMode (MotorB1, OUTPUT);
pinMode (MotorB2, OUTPUT);
}
void loop() {
//enabling motor A and B
Serial.println ("Enabling Motors");
digitalWrite (enableA, HIGH);
digitalWrite (enableB, HIGH);
delay (3000);
//do something
Serial.println ("Motion Forward");
digitalWrite (MotorA1, LOW);
digitalWrite (MotorA2, HIGH);
digitalWrite (MotorB1, LOW);
digitalWrite (MotorB2, HIGH);
//3s forward
delay (3000);
Serial.println ("Motion Backwards");
//reverse
digitalWrite (MotorA1,HIGH);
digitalWrite (MotorA2,LOW);
digitalWrite (MotorB1,HIGH);
digitalWrite (MotorB2,LOW);
//3s backwards
delay (3000);
Serial.println ("Stoping motors");
//stop
digitalWrite (enableA, LOW);
digitalWrite (enableB, LOW);
delay (3000);
}
Before you upload your code to your Arduino, hold your robot in your hand because the wheels are about to move, and you don’t want your robot to rip away from your computer!
You can now upload the code to your Arduino, and turn the 4×1.5V AA battery pack to the ON position.
When you have had enough, upload a blank, new sketch to your Arduino board (this will stop the program).
Right after you upload the code to your board, the first movement your wheels should make is forward. If a wheel is not moving forward on that first segment of the loop, you need to switch the holes that the two leads from that wheel are connected to. In this case, if it is motor A that is not moving like it should, the leads connected to Pin 3 and Pin 6 of the L293D need to switch places.
Connect the HC-SR05 Ultrasonic Sensor (the “Eyes”)

Now we need to connect the HC-SR05 ultrasonic sensor to the solderless breadboard in order to be able to detect obstacles in the robot’s path. I recommend you sink the ultrasonic sensor down into available holes of your solderless breadboard. You want the ultrasonic sensor to face the front of your robot.
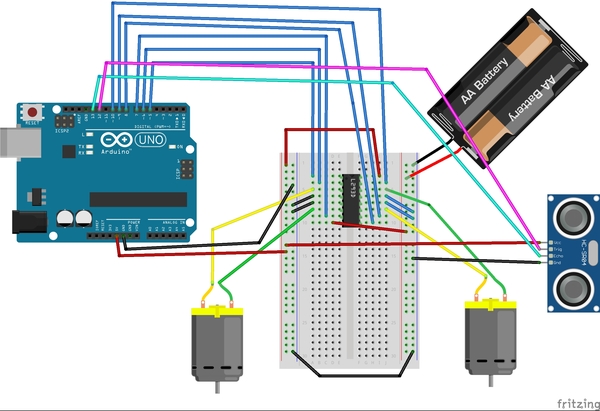
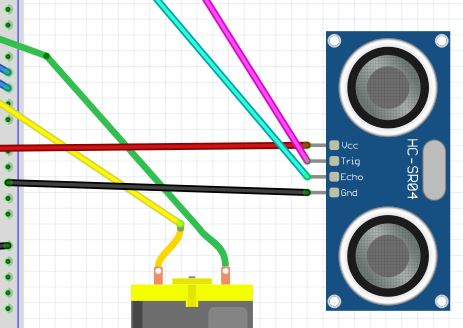
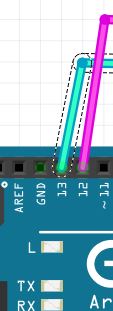
Here are the connections:
- VCC on the sensor connects to the positive (red) rail of the solderless breadboard, which is connected to the 5V pin on the Arduino
- Echo on the sensor connects to Digital Pin 13 on the Arduino
- Trig (stands for trigger) on the sensor connects to Digital Pin 12 on the Arduino
- GND (stands for Ground) on the sensor connects to ground on the solderless breadboard (blue negative rail).

Let’s test the ultrasonic sensor.
Plug in your Arduino to the USB port on your laptop computer.
Open the Arduino IDE.
Upload the following sketch to the Arduino to test the ultrasonic sensor.
/**
* This program tests the ultrasonic
* distance sensor
*
* @author Addison Sears-Collins
* @version 1.0 2019-05-13
*/
/* Give a name to a constant value before
* the program is compiled. The compiler will
* replace references to Trigger and Echo with
* 7 and 8, respectively, at compile time.
* These defined constants don't take up
* memory space on the Arduino.
*/
#define Trigger 12
#define Echo 13
/*
* This setup code is run only once, when
* Arudino is supplied with power.
*/
void setup(){
// Set the baud rate to 9600. 9600 means that
// the serial port is capable of transferring
// a maximum of 9600 bits per second.
Serial.begin(9600);
// Define each pin as an input or output.
pinMode(Echo, INPUT);
pinMode(Trigger, OUTPUT);
}
void loop(){
// Make the Trigger LOW (0 volts)
// for 2 microseconds
digitalWrite(Trigger, LOW);
delayMicroseconds(2);
// Emit high frequency 40kHz sound pulse
// (i.e. pull the Trigger)
// by making Trigger HIGH (5 volts)
// for 10 microseconds
digitalWrite(Trigger, HIGH);
delayMicroseconds(10);
digitalWrite(Trigger, LOW);
// Detect a pulse on the Echo pin 8.
// pulseIn() measures the time in
// microseconds until the sound pulse
// returns back to the sensor.
int distance = pulseIn(Echo, HIGH);
// Speed of sound is:
// 13511.811023622 inches per second
// 13511.811023622/10^6 inches per microsecond
// 0.013511811 inches per microsecond
// Taking the reciprocal, we have:
// 74.00932414 microseconds per inch
// Below, we convert microseconds to inches by
// dividing by 74 and then dividing by 2
// to account for the roundtrip time.
distance = distance / 74 / 2;
// Print the distance in inches
Serial.println(distance);
// Pause for 100 milliseconds
delay(100);
}
As soon as uploading is finished and with the USB cable still connected to the Arduino, click on the green magnifying glass in the upper right of the IDE to open the Serial Monitor.
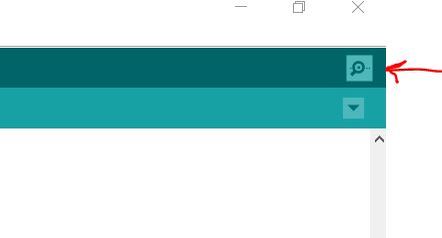
Make sure you have the following settings:
- Autoscroll: selected
- Line ending: No Line ending
- Baud: 9600 baud
Place any object in front of the sensor and move it back and forth. You should see the distance readings (in inches) on the Serial Monitor change accordingly.
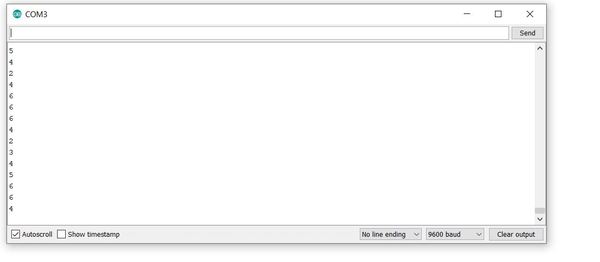
Connect the HC-05 Wireless Bluetooth RF Transceiver (the “Mouth”)
Now we need to connect the HC-05 Wireless Bluetooth RF Transceiver (i.e. bluetooth module).
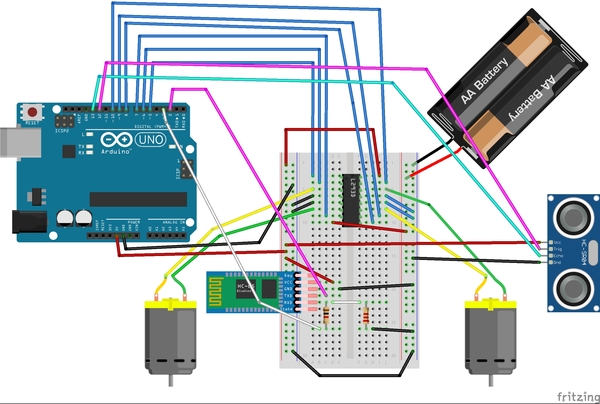
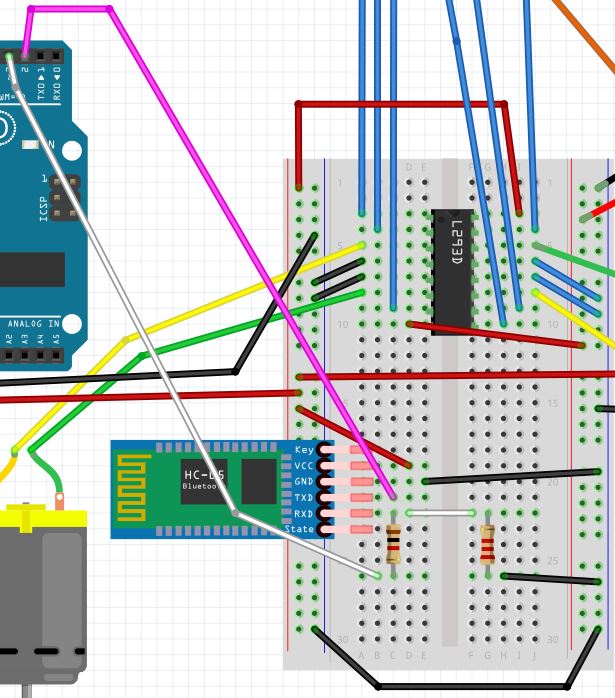
- Connect the VCC pin of the bluetooth module to the red (positive) power rail of your solderless breadboard (the rail connected to the 5V pin of the Arduino).
- Note that the bluetooth module can accept an input power supply of 3.6 to 6V, so we could have also connected it to the rail connected to the 6V battery pack (i.e. 1.5V * 4 batteries).
- Connect GND to the negative (blue) ground power rail of the solderless breadboard.
- Connect the TXD pin (transmitter) of the bluetooth module to digital pin 2 (this will be the receiver RX) on the Arduino.
- Connect the RXD pin (receiver) of the bluetooth module to a 1K ohm resistor.
- We have to use a resistor because this pin can only handle 3.3V, but the Arduino generates 5V. We don’t want to burn out our bluetooth module!
- Connect the 1K ohm resistor to digital pin 3 (this will be the transmitter TX) on the Arduino.
- Connect the RXD pin (receiver) of the bluetooth module to a 2K ohm resistor.
- This whole 1K ohm + 2K ohm resistor set up is used to divide the 5V input voltage from the Arduino. It is formally called a voltage divider.
- Connect the 2K ohm resistor to the negative (blue) ground power rail of the solderless breadboard.
There are a lot of wires and components connected. Double check that everything is wired correctly.

Once you have the HC-05 connected, let’s test it. First, download a bluetooth terminal app on your smartphone. We want to speak with the Arduino via our smartphone. I will download the Serial Bluetooth Terminal app from the Google Play store.
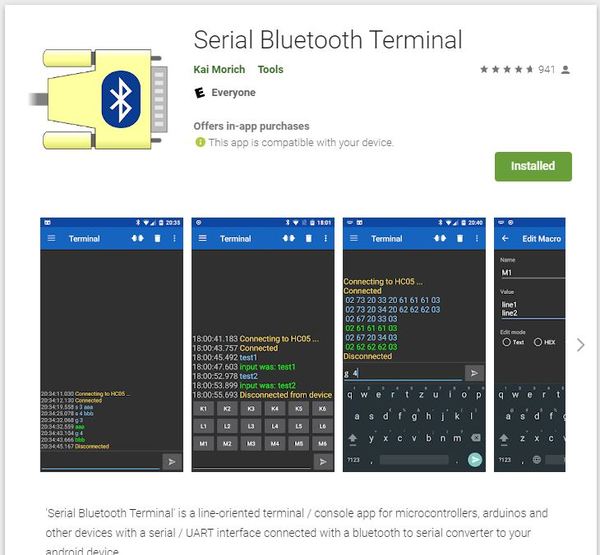
Next, we write the following code and upload it to our Arduino board.
#include <SoftwareSerial.h>
SoftwareSerial EEBlue(2, 3); // RX | TX
void setup()
{
Serial.begin(9600);
EEBlue.begin(9600); //Default Baud rate
Serial.println("The Bluetooth gates are open.");
Serial.println("Connect to HC-05 with 1234 as key!");
}
void loop()
{
// Feed any data from bluetooth to Terminal.
if (EEBlue.available())
Serial.write(EEBlue.read());
// Feed all data from terminal to bluetooth
if (Serial.available())
EEBlue.write(Serial.read());
}
Click the magnifying glass in the upper right of the IDE to start the program.
Now, on your smartphone, open the Serial Bluetooth Terminal app.
Turn on Bluetooth on your smartphone.
Pair with the HC-05.
Within the Serial Bluetooth Terminal app, go to the menu on the left-hand side and select Devices.
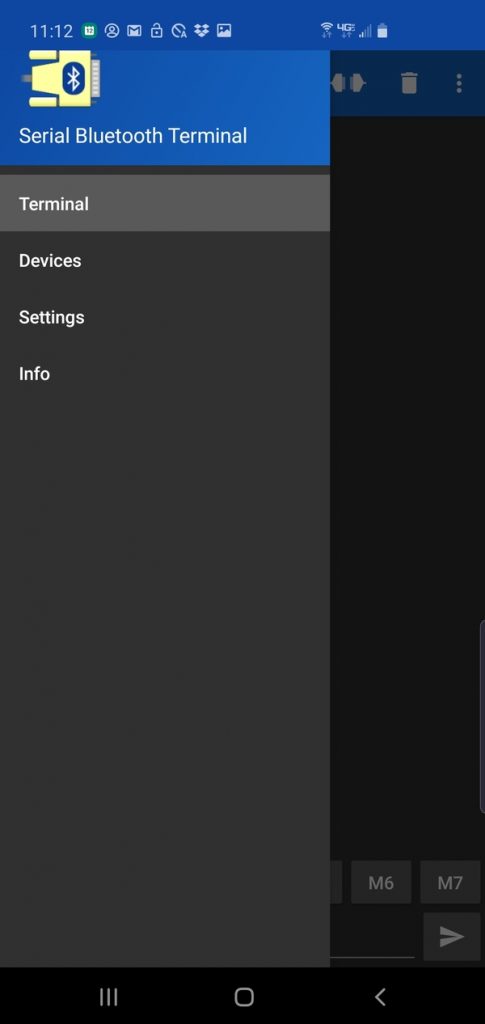
Select HC-05. Your smartphone will now connect to your HC-05.
You are now ready to send messages to your Arduino. Type in a message and click the arrow key to send the message to your Arduino.

The message should show up on the Serial Monitor of your Arduino.
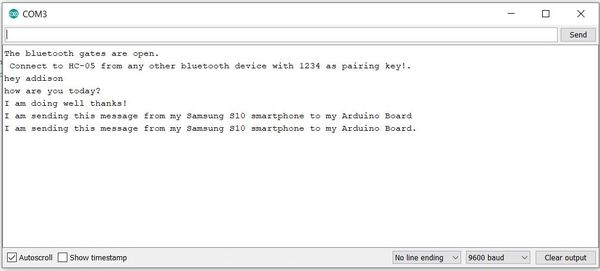
Congratulations! You have Bluetooth all set up on your Arduino.
Simulate the 3D Model of the Robot Using URDF
You might be wondering…what the heck does URDF mean? URDF stands for Unified Robot Description Format. URDF is a text-based format (i.e. XML format or Xacro format to be more specific) that is used in ROS to describe all of the parts of a particular robot, including sensors, controllers, actuators, joints, links, etc.
A URDF file tells a computer what a robot looks like in real life (i.e. its physical description). ROS can use the URDF file to create simulations of a robot before the roboticist builds and deploys the robot in the real world.
In this section, we’re going to focus on how to use a URDF file to simulate your wheeled robot. We will use a ready-made URDF file rather than building one from scratch.
If you want to learn how to build a URDF file from scratch, check out these tutorials on the ROS website: http://wiki.ros.org/urdf/Tutorials. You don’t need to go through those tutorials now. I do recommend, however, taking a look at this page to see a “hello world” example of URDF in ROS.
Ok, now we are going to copy a ready-made mobile robot description package (that contains the URDF file we want) into our catkin_ws/src folder. Credit to Lentin Joseph, author of Robot Operating System (ROS) for Absolute Beginners for creating this package.
Open up a new Linux terminal window.
cd catkin_ws/src
Download the mobile_robot_description package from Github to the catkin_ws/src folder.
svn checkout https://github.com/Apress/Robot-Operating-System-Abs-Begs/trunk/chapter_6/mobile_robot_description
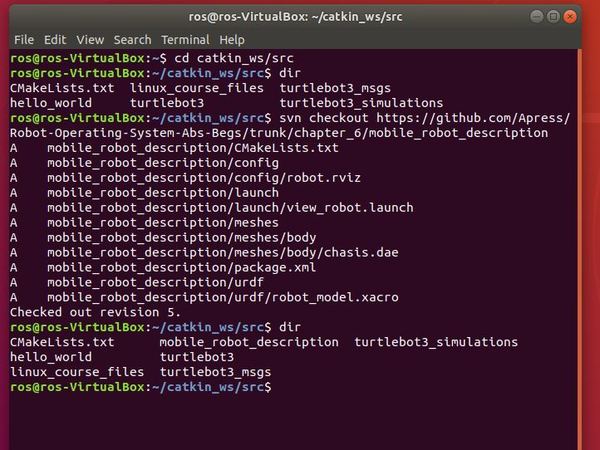
Build the package.
cd ~/catkin_ws
catkin_make
Now, type the following command to see a crude visualization of the wheeled robot in the visualization tool RViz.
roslaunch mobile_robot_description view_robot.launch
Here is what you should see:
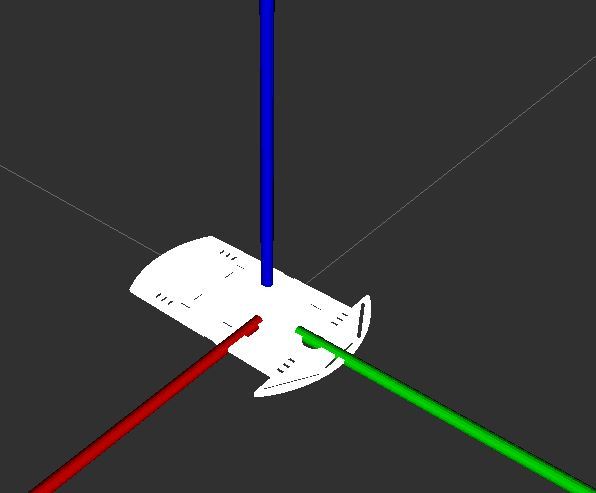
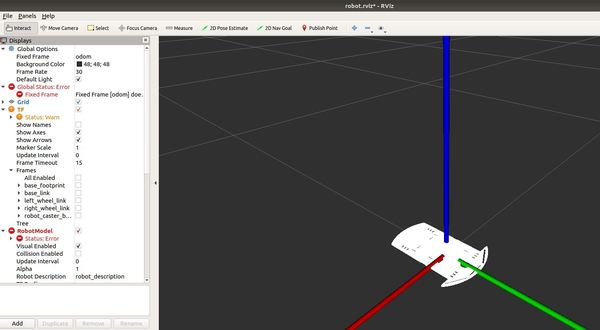
You can use your mouse to see the robot from different angles. It is kind of clunky trying to figure out how to maneuver about, but it is what it is.
To see the actual code of the launch file we just ran, go to the directory the file is located in.
cd ~/catkin_ws/src/mobile_robot_description/launch
gedit view_robot.launch
Note that this project is using ROS Melodic. If you are using a ROS Noetic, you will need to make some modifications to the launch file and URDF files. Credit to one of my avid readers for pointing this out.
* In the launch file
* Changed `command="$(find xacro)/xacro.py` to `command="$(find xacro)/xacro`
* Changed `<node name="robot_state_publisher" pkg="robot_state_publisher" type="state_publisher" />` to `<node name="robot_state_publisher" pkg="robot_state_publisher" type="robot_state_publisher" />`
* In the urdf file
* Changed `<property name=...` to `<xacro:property name=...` (3 places)
So now that you have seen how to run a URDF file, let’s take a look at how we can get our robot to do something useful by writing some code for it.
Program the Arduino (i.e. the “Brain” of the Robot)
Now let’s get our hands dirty with some code. We need to program the Arduino board so that it can:
- Read the data from the HC-SRO5 ultrasonic sensor.
- Control the motion of the robot.
- Communicate with us on our PC.
Here is the code:
// Project Name: Autonomous Obstacle-Avoiding Wheeled Robot
// Author: Addison Sears-Collins
// This code is used to drive a two-wheeled differential
// drive robot.
// You will need to modify the pins according
// to the wiring connections you made when assembling
// the robot.
// Set up Serial connection with Bluetooth module
#include <SoftwareSerial.h>
//(Receiver RX | Trasmitter TX)
SoftwareSerial EEBlue(2, 3);
////////////////////////////////////////////////////////
//Module to interface with the ultrasonic sensor
#define TRIGGER_PIN 12 //Arduino pin connected to TRIG
#define ECHO_PIN 13 //Arduino pin connected to ECHO
////////////////////////////////////////////////////////
//Setup Ultrasonic sensor
void Setup_Ultrasonic()
{
// Define each pin as an input or output.
pinMode(ECHO_PIN, INPUT);
pinMode(TRIGGER_PIN, OUTPUT);
}
////////////////////////////////////////////////////////
/* Motor driver pin definitions and mappings to Arduino
*
*
*/
/* MOTOR PIN DEFINITIONS
ARDUINO DIGITAL PIN |||| MOTOR DRIVER (L298 PIN)
5 ENA (Enable 1 - Left Motor)
6 IN1
7 IN2
8 ENB (Enable 2 - Right Motor)
10 IN4
9 IN3
*/
#define enableA 5 // Connected to Left Motor
#define MotorA1 6
#define MotorA2 7
#define enableB 8 //Connected to Right Motor
#define MotorB1 9
#define MotorB2 10
///////////////////////////////////////////////////////
//Initializes the motor pins that are defined as MACROS
void Setup_Motors()
{
// Set up left motor
pinMode(enableA,OUTPUT);
pinMode(MotorA1,OUTPUT);
pinMode(MotorA2,OUTPUT);
// Set up right motor
pinMode(enableB,OUTPUT);
pinMode(MotorB1,OUTPUT);
pinMode(MotorB2,OUTPUT);
delay(200); // Pause 200 milliseconds
go_forward(); // Move forward
}
////////////////////////////////////////////////////////
//Setup Serial communication
void Setup_Serial(int baud_rate)
{
Serial.begin(9600);
EEBlue.begin(9600); //Default Baud for communications
}
//////////////////////////////////////////////////////
// Returns the distance to the obstacle as an integer
int Update_Ultrasonic()
{
int distance = 0;
int average = 0;
// Grab four measurements of distance and calculate
// the average.
for (int i = 0; i < 4; i++) {
// Make the TRIGGER_PIN LOW (0 volts)
// for 2 microseconds
digitalWrite(TRIGGER_PIN, LOW);
delayMicroseconds(2);
// Emit high frequency 40kHz sound pulse
// (i.e. pull the TRIGGER_PIN)
// by making TRIGGER_PIN HIGH (5 volts)
// for 10 microseconds
digitalWrite(TRIGGER_PIN, HIGH);
delayMicroseconds(10);
digitalWrite(TRIGGER_PIN, LOW);
// Detect a pulse on the ECHO_PIN pin 8.
// pulseIn() measures the time in
// microseconds until the sound pulse
// returns back to the sensor.
distance = pulseIn(ECHO_PIN, HIGH);
// Speed of sound is:
// 13511.811023622 inches per second
// 13511.811023622/10^6 inches per microsecond
// 0.013511811 inches per microsecond
// Taking the reciprocal, we have:
// 74.00932414 microseconds per inch
// Below, we convert microseconds to inches by
// dividing by 74 and then dividing by 2
// to account for the roundtrip time.
distance = distance / 74 / 2;
// Compute running sum
average += distance;
// Wait 10 milliseconds between pings
delay(10);
}
distance = average / 4;
Serial.print("u ");
Serial.print(distance);
Serial.print("\n");
int distance_copy = distance;
// Initialize string
char str[] = "u ";
char str_dist[10];
// Convert distance integer into a string
sprintf(str_dist, "%d", distance_copy);
// Add a new line
char add_new_line[] = "\n";
// Concatenate to produce the new string
strcat(str_dist, add_new_line);
strcat(str, str_dist);
// Output data to bluetooth
EEBlue.write(str);
return distance;
}
//////////////////////////////////////////////////////////
// The following function controls
// the motion of the robot
void Move_Robot(int distance)
{
// If obstacle <= 2 inches away
if (distance >= 0 && distance <= 2) {
go_backwards(); // Move in reverse for 0.5 seconds
delay(500);
/* Go left or right to avoid the obstacle*/
if (random(2) == 0) { // Generates 0 or 1, randomly
go_right(); // Turn right for one second
}
else {
go_left(); // Turn left for one second
}
delay(1000);
go_forward(); // Move forward
}
delay(50); // Wait 50 milliseconds before pinging again
}
/*
* Forwards, backwards, right, left, stop.
*/
void go_forward() {
//enabling motor A and B
digitalWrite (enableA, HIGH);
digitalWrite (enableB, HIGH);
// Move forward
digitalWrite (MotorA1, LOW);
digitalWrite (MotorA2, HIGH);
digitalWrite (MotorB1, LOW);
digitalWrite (MotorB2, HIGH);
}
void go_backwards() {
//enabling motor A and B
digitalWrite (enableA, HIGH);
digitalWrite (enableB, HIGH);
// Go backwards
digitalWrite (MotorA1,HIGH);
digitalWrite (MotorA2,LOW);
digitalWrite (MotorB1,HIGH);
digitalWrite (MotorB2,LOW);
}
void go_right() {
//enabling motor A and B
digitalWrite (enableA, HIGH);
digitalWrite (enableB, HIGH);
// Turn right
digitalWrite (MotorA1, LOW);
digitalWrite (MotorA2, HIGH);
digitalWrite (MotorB1,HIGH);
digitalWrite (MotorB2,LOW);
}
void go_left() {
//enabling motor A and B
digitalWrite (enableA, HIGH);
digitalWrite (enableB, HIGH);
// Turn left
digitalWrite (MotorA1,HIGH);
digitalWrite (MotorA2,LOW);
digitalWrite (MotorB1, LOW);
digitalWrite (MotorB2, HIGH);
}
void stop_all() {
digitalWrite (enableA, LOW);
digitalWrite (enableB, LOW);
}
//////////////////////////////////////////////////
//Read from Serial Function
void Read_From_Serial()
{
// Read data from Serial terminal of Arduino IDE
while(Serial.available() > 0)
{
EEBlue.write(Serial.read());
}
// Read data from Bluetooth module
//while(EEBlue.available() > 0)
// {
// Serial.write(EEBlue.read());
// int data = Serial.read();
// }
}
////////////////////////////////////////
//Update all
void Update_all()
{
int distance = Update_Ultrasonic();
Read_From_Serial();
Move_Robot(distance);
}
/////////////////////////////////////////
// Setup function for Arduino
void setup() {
// Initializes the pseudo-random number generator
// Needed for the robot to wander around the room
randomSeed(analogRead(3));
Setup_Ultrasonic();
Setup_Serial(9600);
Setup_Motors();
}
///////////////////////////////////////
// This part loops over and over again
void loop() {
Update_all();
}
Let’s test the code. With your robot connected to your PC via the USB cord, upload the code to your Arduino board.
Unplug the Arduino from your computer.
Arduino can handle an input supply voltage from 7 – 12V, so let’s add a 9V battery to the board using Velcro fasteners. You can also use some multi-purpose black cable ties.

Before you plug the battery into your Arduino, make sure your Arduino is somewhere on the floor with a lot of space. Hardwood or smooth floors work best. The robot’s motors are not powerful enough to move through thick carpet.
Turn on the motors by switching on the 4×1.5V AA battery pack.
Now plug in the Arduino. The Arduino program you burned into your board will start automatically whenever power is supplied.


If your car does not automatically start, put your hand in front of the ultrasonic sensor to get the car started.
You should see your robot moving around the floor autonomously, avoiding obstacles anytime it gets within two inches of an object. Yay!

Now, open up your smartphone, and launch the Serial Bluetooth Terminal App. You should see the distance measurements (prefixed with “u “, which means ultrasonic sensor) being printed to your phone.
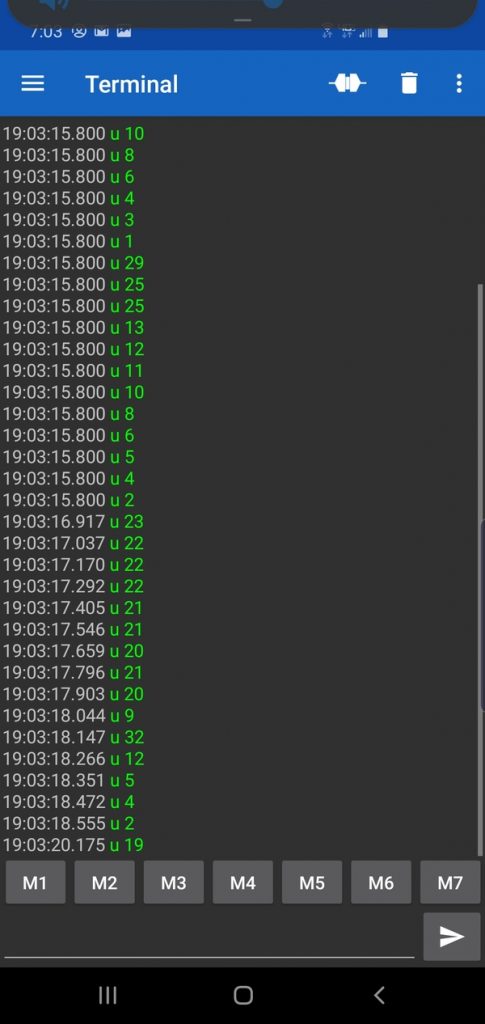
Whew! That was a lot of work. We are not done yet, but we have come a long way so far.
Find the MAC Address of Your Bluetooth Module
Now we need to get ROS integrated into our project. Specifically, we want to have our master computer (i.e. PC…desktop computer with Ubuntu Linux installed) “listen” to the raw ultrasonic sensor distance data and publish that data as a message to a ROS topic. All this communication will happen via Bluetooth.
The first thing we need to do is to find the MAC address (i.e. Bluetooth Address) of our HC-05 bluetooth module.
Make sure your Arduino board is powered on (so that the HC-05 Bluetooth light is blinking), and the 4×1.5V AA battery pack is turned off.
If you are on a Windows 10 computer like I am, go to search for Bluetooth and Other Devices and then:
- Click Add Bluetooth or other device
- Click Bluetooth
- Click HC-05
- Type the password: 1234
- Click Connect
- Click Done and close out all windows.
- Right-click on the Windows icon in the bottom left of your desktop.
- Go to the Device Manager.
- Expand the Bluetooth options
- Find HC-05
- Right-click on the Bluetooth device
- Click Properties
- Go to the Details tab
- Under “Property” select “Bluetooth device address”
- The MAC address for my Bluetooth device is 98:D3:B1:FD:48:FF. Write that address down. We will need it later.
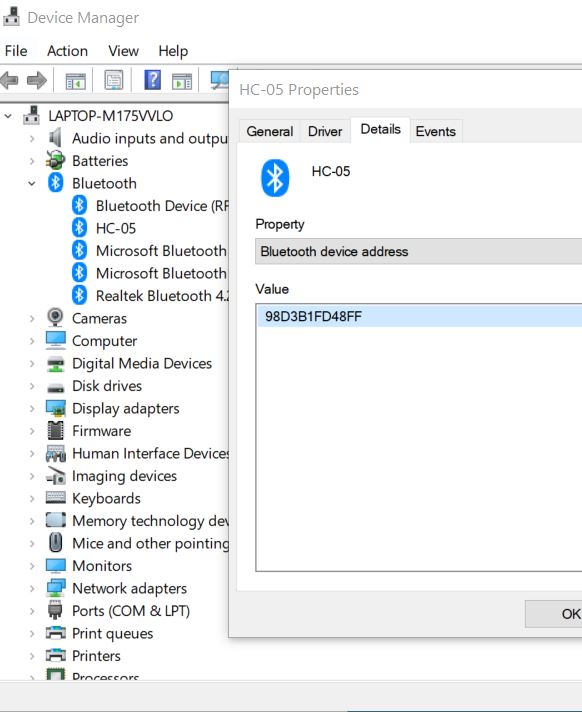
Connect the Bluetooth Module to Ubuntu Linux
Now, to get Bluetooth enabled in Ubuntu Linux, first, unplug any Bluetooth device that is connected to your PC (i.e. your laptop, personal computer).
Start your PC.
Plug the USB Bluetooth dongle into the USB port on your computer. You cannot use your built-in Bluetooth for Virtual Box. It won’t work. That is why you need the external USB Bluetooth dongle.
Restart your PC.
If you are on Windows machine like I am, search for the Device Manager on your PC by right-clicking the Windows icon on your desktop.
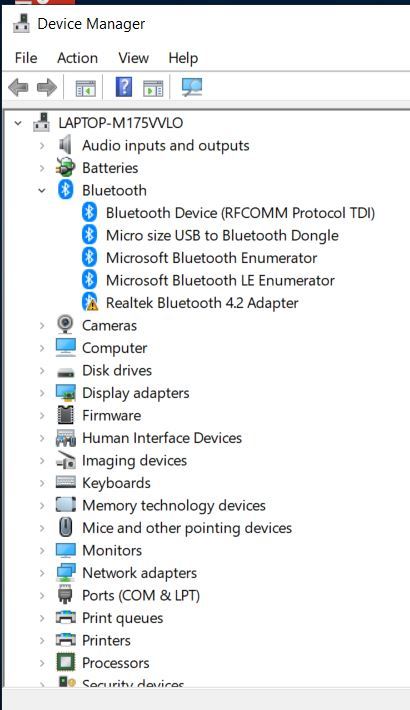
Open up the Bluetooth option.
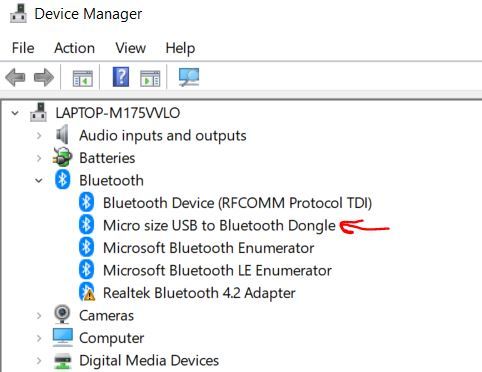
Make sure the Bluetooth dongle is installed on your computer. There should be no exclamation points or weird error messages near it. If you do see that, restart your PC.
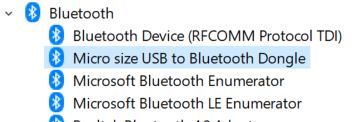
If your dongle is still showing weird messages, it is likely because the built-in Bluetooth on your computer is conflicting with it. Bluetooth dongles are notoriously hard to set up on PCs. Restart your computer again, but, before you do that, insert your dongle into a different USB port.
Be persistent in getting your Bluetooth dongle to work (Don’t give up! Robotics requires ironclad persistence and patience to get things working). If everything looks good, it should look like this:
You can also try disabling any Bluetooth options other than the Bluetooth dongle. On a Windows machine, you do this through the Bluetooth option on the Device Manager as well.
Eventually, you will get your dongle enabled. Once you do, disable it by right-clicking on it and clicking “Disable device”. You will see a tiny down arrow over the Bluetooth icon.

Now, launch Ubuntu Linux in your Virtual Machine.
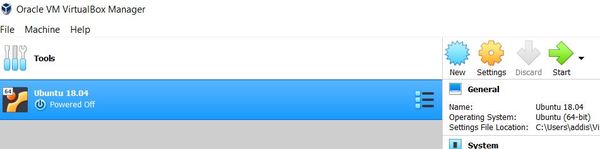
Go back to the Device Manager in Windows, and enable the Bluetooth adapter (right-click on the Bluetooth device and select “Enable device”).
Now return to Ubuntu Linux and, at the menu at the top, go to Devices -> USB.
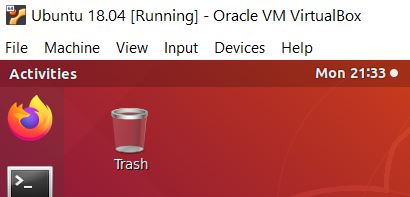
Select the Bluetooth dongle to enable it. Mine is labeled Broadcom Corp BCM.
To make sure everything is working, open a new terminal window and type the following command:
hciconfig -a
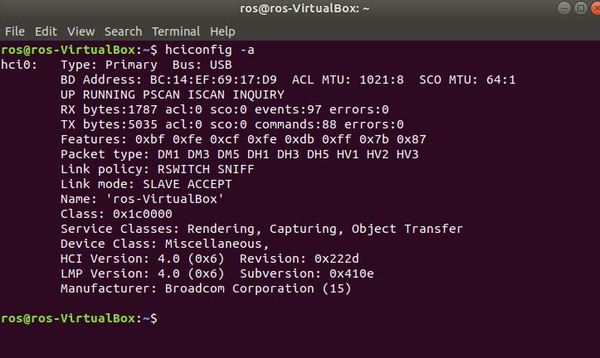
Make sure the output says “UP RUNNING”. That is how you know everything is working properly.
Now that Bluetooth is enabled, we need to pair our Ubuntu Linux with the robot’s HC-05 Bluetooth module.
Power up your robot (just the Arduino…NOT the motors of your robot).
Open the Bluetooth settings by going to your system settings:
gnome-control-center
Select Bluetooth.
Now that your Bluetooth panel is open, your computer will begin searching for Bluetooth devices to connect to. Wait until it has found “HC-05”, which is the robot’s Bluetooth. It may take a while, and you might need to restart this Bluetooth panel in System Settings multiple times to get it to work. Bluetooth is fickle like that.
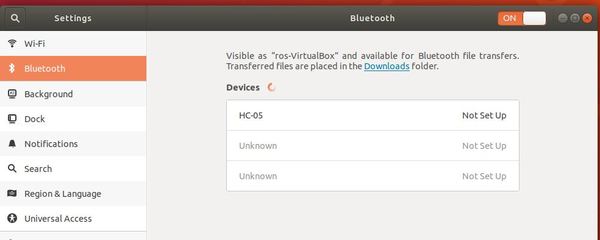
Click the device under the Devices list.
Eventually a panel will show up. Type in the PIN and click confirm. The PIN is 1234, and is the same for all HC-05s.
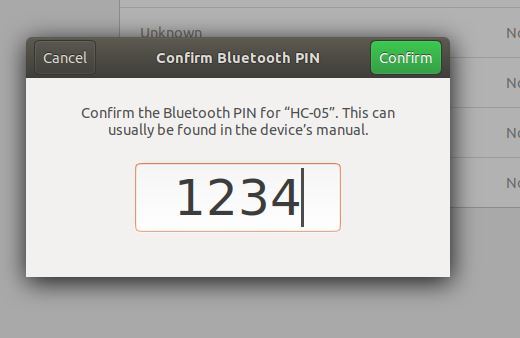
You will establish a brief connection, then it will get Disconnected. You can click on the HC-05, and it should say “Paired”.
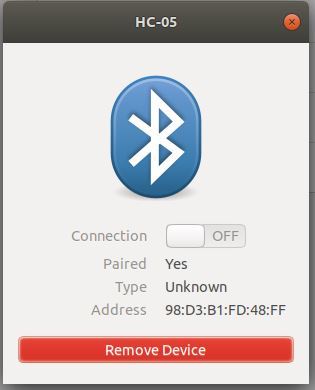
Now, open a new terminal window and download blueman, the Bluetooth Manager. This package helps us to double check to see if Ubuntu Linux is setup to connect to the robot’s Bluetooth.
Type:
sudo apt-get install blueman
Next, go to Activities on your Desktop, and search for Bluetooth Manager.
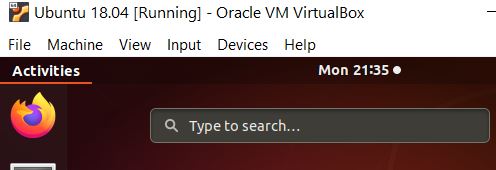
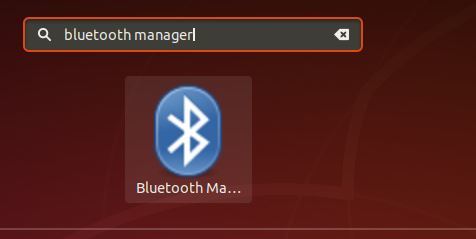
Click Install.
Launch the application and look for the HC-05 (make sure your robot is powered on, otherwise it won’t be visible).
Hover your cursor over HC-05, and it should say “Trusted and Bonded”. You should also see a little key on the upper-left of the Bluetooth icon.
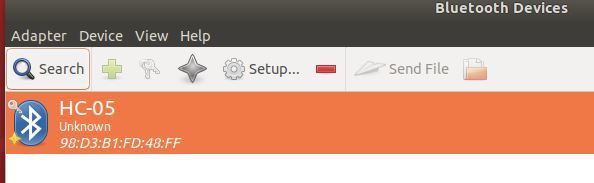
Test the Bluetooth Feed
Let’s see if we can read the ultrasonic sensor data transmitting from our robot.
Open a new terminal window in Ubuntu Liunx, and create a new directory called sandbox.
mkdir sandbox
Move to that directory.
cd sandbox
Create a new file:
touch bluetooth_test.py
Open the file.
gedit bluetooth_test.py
Add this code. Make sure you modify my code with your own robot_bluetooth_mac_address.
#!/usr/bin/env python
'''
File name: bluetooth_test.python
This program tests the Bluetooth connection between
your PC and your robot.
The PC receives messages from the robot
via Bluetooth and prints
those messages to your screen.
Modified from
https://people.csail.mit.edu/albert/bluez-intro/x232.html
Author: Addison Sears-Collins
'''
import bluetooth # Import the python-bluez library
import time
##################################################
# Bluetooth parameters
robot_bluetooth_mac_address = '98:D3:B1:FD:48:FF'
port = 1
pc_bluetooth_handle = None
data_size = 300
######################################################
# Connect the PC's Bluetooth to the robot's Bluetooth
def connect():
global pc_bluetooth_handle
while(True):
try:
pc_bluetooth_handle = bluetooth.BluetoothSocket(
bluetooth.RFCOMM)
pc_bluetooth_handle.connect((
robot_bluetooth_mac_address, port))
break;
except bluetooth.btcommon.BluetoothError as error:
pc_bluetooth_handle.close()
print (
"Could not connect: ", error, "; Retrying in 10s...")
time.sleep(10)
return pc_bluetooth_handle
# Connect to the robot's Bluetooth
pc_bluetooth_handle = connect()
#############################################################
# Main code
# If this file is the main (driver) program you are executing
if __name__ == '__main__':
while(True):
try:
# Keep reading data from the robot
incoming_data_from_robot = pc_bluetooth_handle.recv(
data_size)
time.sleep(0.05)
print(incoming_data_from_robot)
except bluetooth.btcommon.BluetoothError as error:
print ("Caught BluetoothError: ", error)
time.sleep(5)
pc_bluetooth_handle = connect()
pass
pc_bluetooth_handle.close()
Save the file and then go back to the terminal.
Install the following Bluetooth library. This library is called python-bluez. It handles all the Bluetooth functionalities, including accessing the robot’s Bluetooth that is connected to your PC.
sudo apt-get install python-bluez
Now, let’s change the access permissions on the bluetooth_test.py file so that we can run it.
chmod +x bluetooth_test.py
Now, run the program.
python bluetooth_test.py
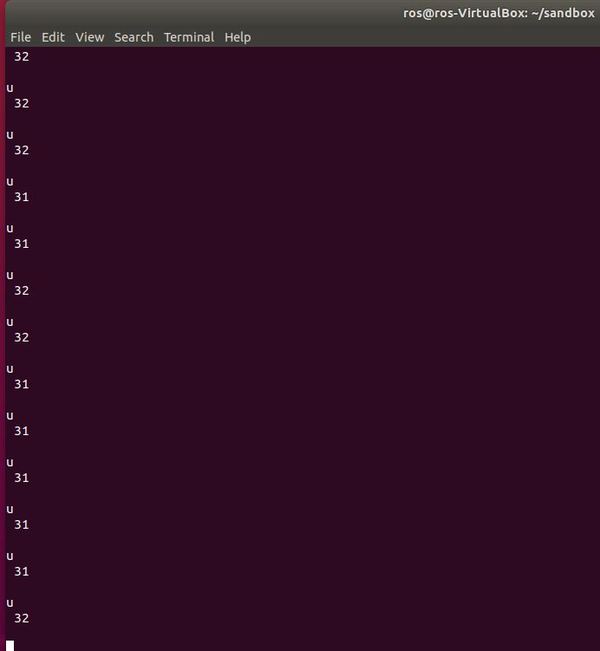
Click on the terminal window, and press CTRL+C at any time to stop the program from running.
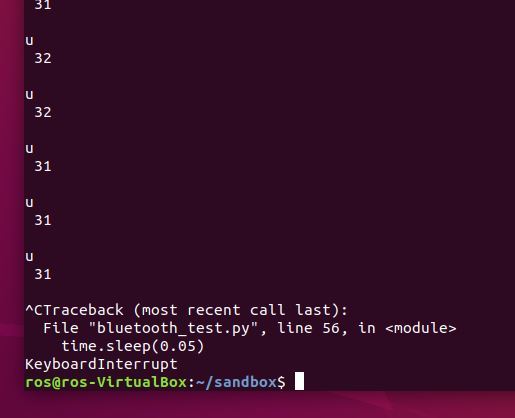
To rerun the program, you can press the up arrow on your keyboard until you find ‘python bluetooth_test.py’. Then press ENTER to rerun it.
Troubleshooting Tips
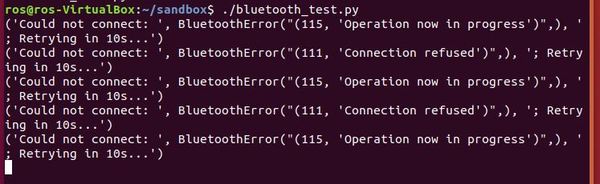
If your program is not working, try the following:
- Unplug your Arduino and plug it back in.
- Launch a new terminal, and move to the sandbox folder.
- Launch bluetooth_test.py (using the python bluetooth_test.py command)
- In a terminal window, launch Bluetooth settings using this command: gnome-control-center
As I mentioned previously, I have no idea why Bluetooth is so fickle. Just keep trying the steps I’ve outlined above until you get the distance data printed to your screen.
As far as the data feed is concerned, the u means ultrasonic sensor, and the number after that is the distance to the object in front of the robot, in inches. I’m sure there is a way more efficient way to get Bluetooth connected, but this process works for me.
Now, we need to get this program integrated with ROS. We want it to publish that distance data (i.e. ROS message) to a topic and have a Subscriber node subscribe to that topic so that it can receive the distance data. The setup will be very similar to what we did in the hello world program.
Create a ROS Package
First, let’s create a new ROS package.
Open a new terminal window, and move to your catkin workspace:
cd ~/catkin_ws/src
Create a new package named “wheeled_robot_arduino”.
catkin_create_pkg wheeled_robot_arduino std_msgs rospy roscpp
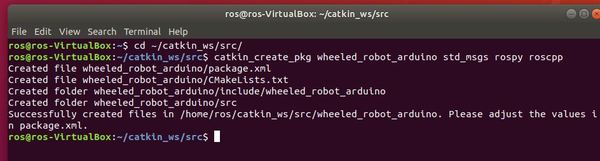
Build the package by opening a new terminal window and type:
cd ~/catkin_ws
catkin_make
Now, navigate to that ROS package.
roscd wheeled_robot_arduino
You should now be in your ~/catkin_ws/src/wheeled_robot_arduino folder.
Let’s add a scripts directory, where we will keep all our Python scripts.
mkdir scripts
That’s it for creating a package. Now let’s create a Publisher node.
Create a ROS Publisher Node
Here we’ll create the publisher (“talker”) node which will continually broadcast a message. In plain English, this is a Python program that will read the incoming distance data from Bluetooth and publish that data to a ROS topic named ‘obstacle_distance’. We will name this Publisher node talker.py.
So that we don’t have to start from scratch, copy bluetooth_test.py into your ~/catkin_ws/src/wheeled_robot_arduino/scripts folder.
cd
cd sandbox
cp bluetooth_test.py ~/catkin_ws/src/wheeled_robot_arduino/scripts
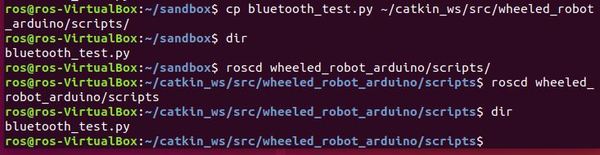
roscd wheeled_robot_arduino/scripts
dir
Now let’s rename bluetooth_test.py. Its new name will be talker.py. talker.py will be the Publisher node.
mv bluetooth_test.py talker.py
Now, edit the file.
gedit talker.py
Here is the full code.
#!/usr/bin/env python
import rospy # ROS Python library
from std_msgs.msg import String
import bluetooth # Import the python-bluez library
##################################################
# Bluetooth parameters
robot_bluetooth_mac_address = '98:D3:B1:FD:48:FF'
port = 1
pc_bluetooth_handle = None
data_size = 300
##################################################
# Publisher List
# Ultrasonic distance sensor data will
# be published to a ROS topic named
# obstacle_distance using the message
# type String. Other data types like
# Float32, Int64, etc. are possible in other
# applications. Here we use String.
ultrasonic_handle = rospy.Publisher(
'obstacle_distance', String, queue_size=10)
####################################################
# Launch the ROS node
rospy.init_node('talker', anonymous=True)
rospy.loginfo("Starting Talker Node")
#####################################################
# Connect the PC's Bluetooth to the robot's Bluetooth
def connect():
global pc_bluetooth_handle
while(True):
try:
pc_bluetooth_handle = bluetooth.BluetoothSocket(
bluetooth.RFCOMM)
pc_bluetooth_handle.connect((
robot_bluetooth_mac_address, port))
break;
except bluetooth.btcommon.BluetoothError as error:
pc_bluetooth_handle.close()
rospy.logwarn(
"Could not connect: ", error, "; Retrying in 10s...")
rospy.sleep(10)
return pc_bluetooth_handle
pc_bluetooth_handle = connect() # Connect to robot's Bluetooth
#############################################################
# Main code
# If this file is the main (driver) program you are executing
if __name__ == '__main__':
while not rospy.is_shutdown():
try:
# Keep reading data from the robot
incoming_data_from_robot = pc_bluetooth_handle.recv(
data_size)
rospy.loginfo(incoming_data_from_robot)
ultrasonic_handle.publish(incoming_data_from_robot)
rospy.sleep(0.05)
except bluetooth.btcommon.BluetoothError as error:
rospy.logerr("Caught BluetoothError: ", error)
time.sleep(5)
pc_bluetooth_handle = connect()
pass
pc_bluetooth_handle.close()
Save the file and then close the window.
Now, we need to build the node.
cd ~/catkin_ws
catkin_make
Open a new terminal window.
Plug in the Arduino board on your robot to get Bluetooth started.
Launch ROS.
roscore
Open a new terminal tab and run your ROS publisher node named talker.py.
rosrun wheeled_robot_arduino talker.py
As soon as you run the command above (you have to act within about 10 seconds), open up a new terminal window and type:
gnome-control-center
Make sure you are on your Bluetooth settings. The Bluetooth panel looks like this:

You might need to try executing this command numerous times, opening and closing your Bluetooth panel while the code is trying to execute. As I’ve mentioned before in this tutorial, Bluetooth is fickle and doesn’t often work on the first try (but don’t give up! It WILL work).
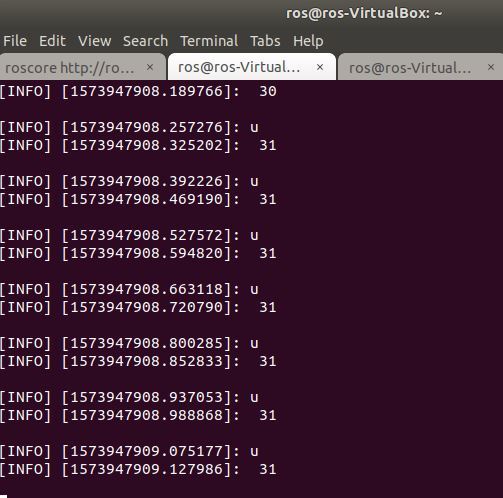
Let’s check out the obstacle_distance ROS topic now to see what messages are publishing to it. While the code is still running, open up a new terminal tab and type:
rostopic echo obstacle_distance
Here is the output. We use the u separator (which stands for ultrasonic) to separate the distance readings.
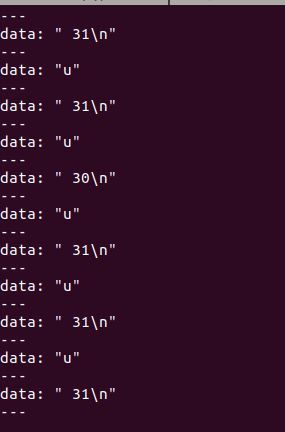
Congratulations! You have build a complete ROS Publisher Node from scratch.
Now, instead of opening up a new window to check out the obstacle_distance topic using the command above, how about we build a ROS Subscriber node that subscribes to the topic and prints out what it sees? We’ll call this Subscriber node listener.py. Let’s build it now!
Press CTRL+C on all open tabs and windows to kill all processes. You can also disconnect power from the Arduino on your robot.
Create a ROS Subscriber Node
Open a new terminal, and go to your ~/catkin_ws/src/wheeled_robot_arduino/scripts folder.
Create a new file named listener.py.
gedit listener.py
Type the following code and save.
#!/usr/bin/env python
import rospy
from std_msgs.msg import String
def callback(data):
# Print the data that is heard from the ROS topic
rospy.loginfo(
rospy.get_caller_id() + " I heard %s", data.data)
def listener():
# Initialize the node
rospy.init_node('listener', anonymous=True)
# Subscribe to the obstacle_distance topic
rospy.Subscriber("obstacle_distance", String, callback)
# keeps python from exiting until this node is stopped
rospy.spin()
if __name__ == '__main__':
listener()
Change its permissions.
chmod +x listener.py
Now, we need to build the node.
cd ~/catkin_ws
catkin_make
Open a new terminal window.
Plug in the Arduino board on your robot to get Bluetooth started.
Launch ROS.
roscore
Open a new terminal tab and run your ROS publisher node named talker.py.
rosrun wheeled_robot_arduino talker.py
Immediately, go to a new terminal window, and open your Bluetooth panel.
gnome-control-center
Now, in a new terminal window, run the ROS subscriber node named listener.py.
rosrun wheeled_robot_arduino listener.py
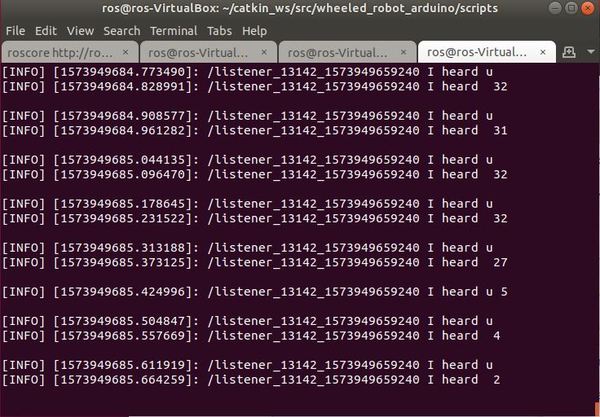
When you are finished, press CTRL+C.
Create a ROS Launch File
Launching talker.py and listener.py separately can be a bit tedious. How about we execute both files from a single script? Let’s do that. We will use a ROS launch file, which will speed up the launch process of our programs.
Go to your wheeled_robot_arduino package.
roscd wheeled_robot_arduino
Create a folder called ‘launch’.
mkdir launch
Move to the launch folder.
cd launch
Create a new file called talker_listener.launch.
gedit talker_listener.launch
Type the code below, and save it. This file will run both Python programs, talker.py and listener.py.
<launch>
<node name="talker_node" pkg="wheeled_robot_arduino" type="talker.py" output="screen"/>
<node name="listener_node" pkg="wheeled_robot_arduino" type="listener.py" output="screen"/>
</launch>
Save the file and go back to the terminal.
Change the permissions of the launch file we just created.
chmod +x talker_listener.launch
Plug in the Arduino on your robot to get Bluetooth started.
Now, in a new terminal window, run the launch file.
roslaunch wheeled_robot_arduino talker_listener.launch
Immediately, go to a new terminal window, and open your Bluetooth panel.
gnome-control-center
Watch the talker.py (ROS publisher node) publishing to the /obstacle_distance topic and listener.py (ROS subscriber node) echoing back what it is hearing.
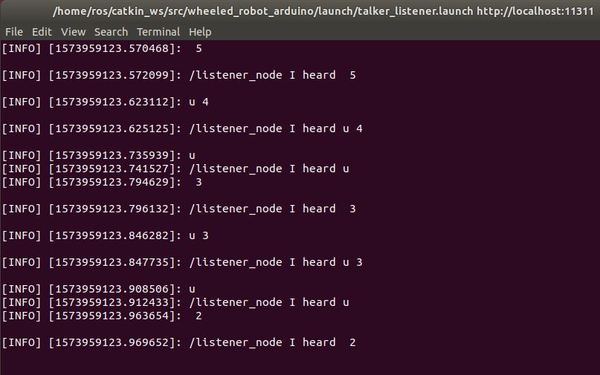

You will notice that, unlike when we used the Serial Bluetooth Terminal app, the data isn’t always lined up because the speed at which the program is executing within Ubuntu Linux is lagging relative to the speed at which data (e.g. u 5) is coming in via Bluetooth. This is perfectly OK for our purposes in this tutorial, but for you perfectionists out there, you can go back to your Arduino code and remove the ‘u’ character that prints just prior to the distance data. In this way, the only thing that will print out is the distance value (i.e. ‘5’ instead of ‘u 5’).
Press CTRL+C to stop all process.
Grand Finale – Launch Your Autonomous Wheeled Robot

Ok, now we are ready to put it all together.
We will have our robot move around the room autonomously, avoiding obstacles along the way. While it is doing that, it is feeding obstacle distance data back to your PC via Bluetooth. This data is being read by the Publisher node, talker.py. talker.py is publishing this data to the obstacle_distance ROS topic. listener.py is subscribed to the obstacle_distance topic. It ‘hears’ the distance readings and prints these to the screen.
Plug your Arduino into the 9V battery power source.

Place the robot somewhere in an open space on the floor.
Open a new terminal window in Ubuntu Linux and type:
roslaunch wheeled_robot_arduino talker_listener.launch
Immediately, go to a new terminal window, and open your Bluetooth panel.
gnome-control-center

Make sure the data is flowing into your Linux terminal.
Now, turn on your robot’s motors by switching the 4 x 1.5V battery pack to ON.
Watch your robot move around the room!
Check out the terminal to see the printout of the distance data!
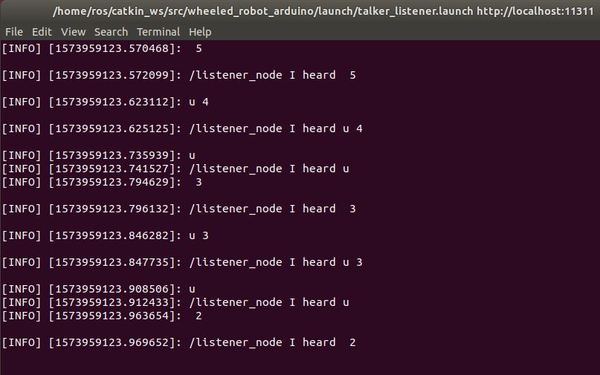
Congratulations! We have come a long way. We have successfully designed and developed an autonomous wheeled robot using ROS…from scratch!
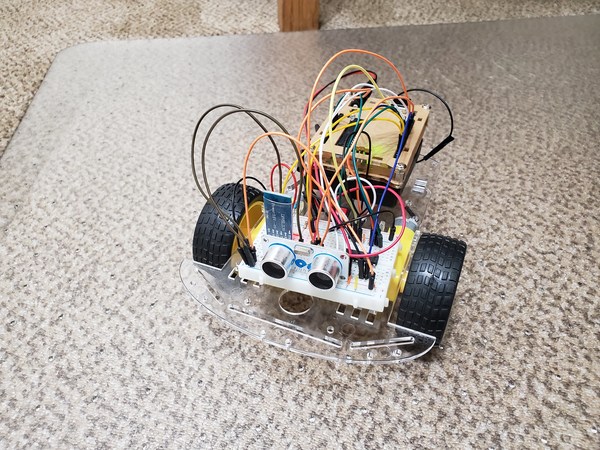
The complex robots, like the ones you might have seen being built by companies like Amazon, iRobot, or Boston Dynamics, have bigger sensors, more code, more wiring, etc…but, at their core, they work using the same fundamentals that drive the autonomous robot we have just built. They all sense the world, think about what they have sensed, and then act.
I hope you have learned a lot along the way. Keep building!