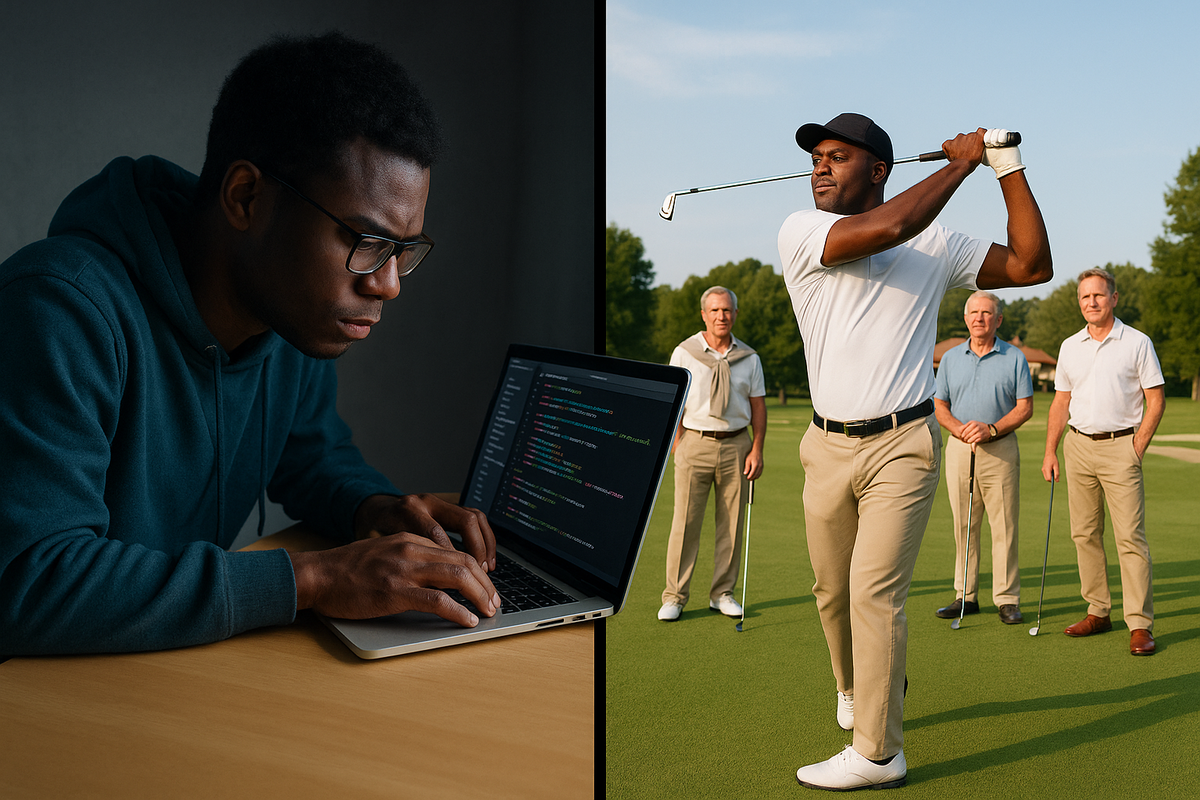My colleague Lentin Joseph just launched a comprehensive program for mastering robotics and AI, combining ROS 2 with NVIDIA’s Isaac simulation platform in a way that actually prepares you for production work. He is the author of 11 books on ROS and one of the top experts in the field.
If you’ve been following my tutorials here at AutomaticAddison, you know I focus on practical, hands-on robotics education. Lentin’s new Robocademy program aligns perfectly with this philosophy: “Mastering Robotics & AI using ROS 2 and NVIDIA Isaac.”
Check out the complete program details here to see if it’s right for your learning path.
What Makes This Different
This isn’t another collection of pre-recorded videos gathering dust. The program evolves based on community feedback, with new content added weekly. Here’s what caught my attention:
- 35+ structured courses covering everything from ROS 2 fundamentals to advanced AI integration
- Real simulation work using NVIDIA Isaac—critical for anyone serious about modern robotics development
- Live Q&A sessions where you can get actual answers to implementation challenges
- Industry-relevant certifications that actually mean something on your resume
- Career guidance from people actively working in the field (including myself)
Why ROS 2 + NVIDIA Isaac Matters
The combination of ROS 2 and NVIDIA Isaac isn’t arbitrary. ROS 2 has become the de facto standard for robotics middleware, while Isaac provides the GPU-accelerated simulation capabilities that modern robotics development demands. If you’re building robots that need to operate in complex environments—whether that’s warehouses, hospitals, or manufacturing floors—you need both.
I’ve spent years working with ROS, and the transition to ROS 2 combined with proper simulation tools like Isaac is where the industry is headed. This program addresses that reality.
Important: The program development starts November 15, 2025. This means you’ll be learning alongside the community as content is developed and refined based on actual needs.
The Economics
Robocademy’s mission is to make robotics education accessible—think Khan Academy for robotics. They’re offering a 70% discount for early enrollment, which makes sense given the program is still being developed.
For context, comparable robotics training programs typically run $5,000-$15,000. Even specialized ROS 2 workshops can cost $2,000+ for a few days. The early-bird pricing here is significantly more reasonable.
If you’re serious about building production-ready robotics systems, check out the full program details and course list here.
Who This Is For
Based on what I’ve seen, this program targets three groups:
- Students who want industry-relevant skills beyond academic theory
- Working engineers transitioning into robotics or upgrading from ROS 1
- Entrepreneurs who need to understand the technical stack for robotics ventures
If you’re already deep into ROS 2 and comfortable with Isaac, you might not need this. But if you’re looking for structured learning with community support and regular updates, it’s worth considering.
Bottom Line
I don’t promote many external courses, but Lentin’s track record in robotics education speaks for itself. The focus on ROS 2 + NVIDIA Isaac addresses real industry needs, and the community-driven approach means the content will stay relevant.
The early enrollment discount won’t last forever. If you’re planning to level up your robotics skills, take a look at what they’re building.
Keep building!