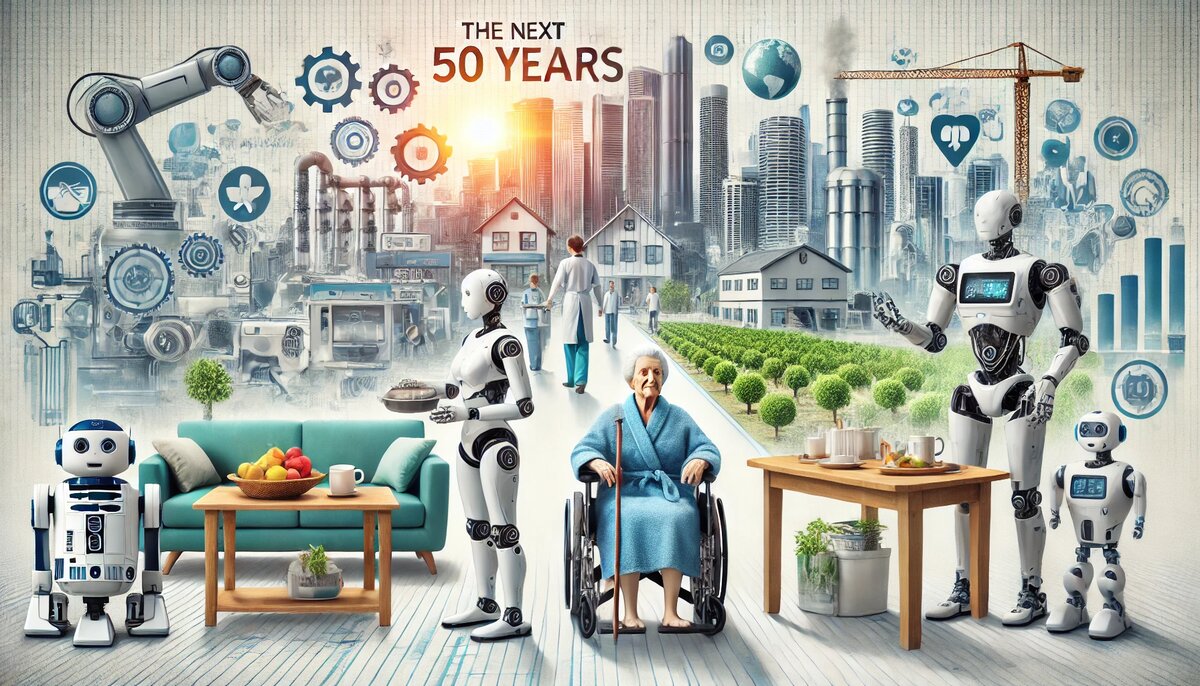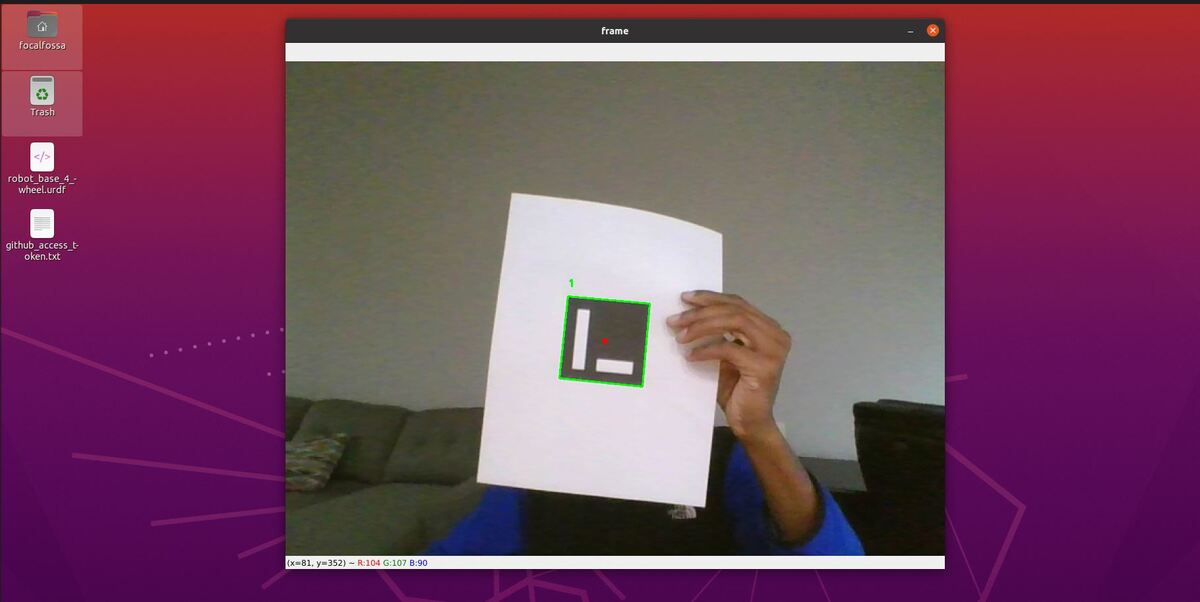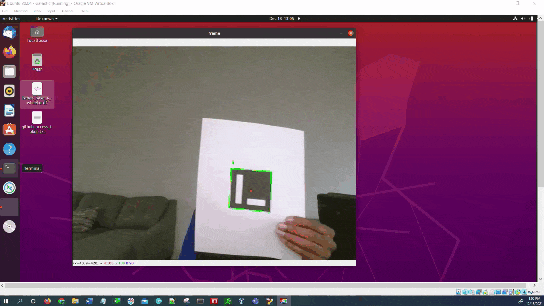Why Investing in Robotics Skills Will Be Your Best Career Decision of the Next 50 Years
The Secret Sauce of Tech Billionaires
Ever wonder what makes tech companies like Uber, Google, and Airbnb so successful? Well, there’s a guy named Evan Williams who has a philosophy on what it takes. You might not know his name, but you’ve definitely used his creations. He’s the billionaire co-founder of Twitter and Medium, and he’s got a pretty simple recipe for success in the tech world.
Here’s Williams’ secret sauce: identify basic human desires that have existed for a long time, then use modern technology to fulfill those desires more conveniently than ever before. That’s it.
At its core, his idea is simple yet profound. Williams argues that the Internet is “a giant machine designed to give people what they want.” The key to building successful tech companies, he suggests, is to remove steps from common activities, making them faster and cognitively easier for users.
Sounds simple, right? But this idea has made Williams and many others filthy rich. Making money in technology is all about providing speed and cognitive ease…don’t make me think, don’t make me wait.
Let’s break it down with some examples:
1. Google: Remember when finding information online meant clicking through a bunch of confusing directories? Google said, “Nah, just type what you want in this box.” Boom! Instant answers. Before Google, you’d spend ages navigating Yahoo! directories or trying to guess the right website URL. Now? You can find the capital of Uzbekistan in seconds.
2. Uber: Calling a cab used to be a pain. You’d stand on the street corner, arm raised, hoping to catch a driver’s attention. Or you’d call a dispatcher and pray they’d actually send someone. Uber made it as easy as tapping a button on your phone. No more waiting on hold or explaining where you are.
3. Airbnb: Booking a place to stay meant dealing with hotels and their prices. You’d have to call around, compare rates, and often settle for a cookie-cutter room. Airbnb lets you rent someone’s spare room or entire house with a few clicks. It opened up a whole new world of unique, often cheaper accommodations.
4. Amazon: Remember when shopping meant driving to the mall, fighting for parking, and hoping the store had what you wanted? Amazon brought the entire mall (and then some) to your fingertips. From books to electronics to groceries, it’s all just a click away.
5. Netflix: Back in the day, watching a movie meant driving to Blockbuster, hoping they had the film you wanted, and rushing to return it to avoid late fees. Netflix said, “How about we bring thousands of movies and shows right to your TV?” No more late fees, no more limited selection.
6. Spotify: Music lovers used to spend a fortune building CD collections or downloading individual songs. Spotify made virtually all the world’s music available for a small monthly fee. No more storage issues, no more buying albums for just one good song.
7. Instagram: Remember lugging around a camera, then waiting to develop film to share photos? Instagram made it possible to snap, edit, and share photos instantly. It turned everyone into a potential photographer and created a whole new way of visual communication.
8. LinkedIn: Networking used to mean attending stuffy events and exchanging business cards. LinkedIn brought professional networking online, making it easier to connect with colleagues, find jobs, and showcase your skills.
9. Zoom: Before Zoom, video conferencing was often a clunky, unreliable experience reserved for big corporations. Zoom made it so easy that grandparents could use it. It’s changed how we work, learn, and stay in touch with loved ones.
10. DoorDash: Remember when getting food delivered meant being limited to pizza or Chinese? DoorDash and similar apps brought virtually every restaurant to your doorstep. No more limited options or dealing with grumpy restaurant staff over the phone.
See the pattern? These companies all took something people were already doing and made it way faster and easier. Williams calls this “removing cognitive overhead.” In plain English, that means making things so simple that you don’t have to think about them.
I saw firsthand as the Chief Financial Officer of 21212 Digital Accelerator, the first tech startup accelerator in Brazil, how the most successful companies in our portfolio made a lot of money just by removing steps from what people were already doing.
Now, you might be wondering, “What does this have to do with robotics?”
As we’ve seen, Evan Williams’ philosophy of simplifying existing processes has led to remarkable innovations in the digital realm, but this same principle could apply to robotics, potentially transforming our physical world in similar ways.
The Case for Robotics
Applying Williams’ Principle to Robotics
The core idea of simplifying existing processes will be powerful in robotics:
1. Reducing Complexity: Just as Google simplified information retrieval, robots will simplify complex physical tasks.
2. Increasing Accessibility: Similar to how Uber made transportation more accessible, robots will make certain services or capabilities more widely available.
3. Enhancing Efficiency: In the same way that Amazon streamlined shopping, robots will streamline various industrial and domestic processes.
Fulfilling Age-Old Human Desires
Robots (humanoids in particular) will eventually satisfy numerous long-standing human desires:
- Assistance: Humans have always sought help with tasks, from manual labor to cognitive work.
- Safety: People have consistently sought ways to perform dangerous tasks without risking human lives.
- Efficiency: Who doesn’t want to accomplish more in less time?
Roboticists will play an important role translating these desires into reality through advanced programming and AI integration.
Removing Steps and Cognitive Load
Just as Uber removed steps from the process of getting a ride, humanoid robots programmed by skilled software engineers will simplify countless aspects of daily life:
- Home management: Robots will eventually handle cleaning, cooking, and organizing without the need for human intervention.
- Eldercare: Humanoids will provide round-the-clock assistance to the elderly, reducing the cognitive and physical burden on human caregivers.
- Industrial work: Complex manufacturing processes will be streamlined, with robots handling intricate tasks that currently require extensive human training and concentration.
Investment and Market Trends
The robotics industry is attracting significant investment:
- Major tech companies like Tesla and Amazon are investing in robotics research and development.
- Startups focused on specific robotics applications (e.g. humanoids) are securing substantial funding…sometimes in the hundreds of millions of dollars.
- Government and academic institutions are also contributing to robotics research.
However, it’s important to approach market projections with caution, as the path from research to widespread commercial application can be long and uncertain.
Skills for the Future
Robotics will drive massive productivity gains across industries, from manufacturing to healthcare. Software engineers who can program these robots will be instrumental in unlocking trillions of dollars in economic value.
As robots become more sophisticated and ubiquitous, the need for skilled professionals who can design, program, and maintain these systems will skyrocket. While many jobs may be at risk of automation, robotics software engineers will be the architects of this automated future, making their skills not just valuable, but essential.
In essence, robotics engineering embodies Williams’ philosophy of tech success. It has the potential to remove steps from countless processes, increase speed, reduce cognitive load, and fulfill long-standing human desires.
As we’ve seen with Google, Airbnb, and Uber, those who can harness these principles to create user-friendly, transformative technologies often end up leading billion-dollar companies.
So, if you’re considering your career options or looking to pivot into a field with immense potential, robotics should be at the top of your list. By investing in these skills now, you’re not just preparing for the job market of tomorrow – you’re positioning yourself to be at the forefront of a technological revolution that will shape the next 50 years and beyond.
For those passionate about technology and problem-solving, robotics offers an exciting career path with the potential to make significant impacts across various sectors over the next 50 years and beyond. As with any emerging technology, the key is to stay informed, continuously learn, and be prepared to adapt as the field evolves.
The robots are coming. The question is: will you be the one programming them?
That’s it. Keep building!