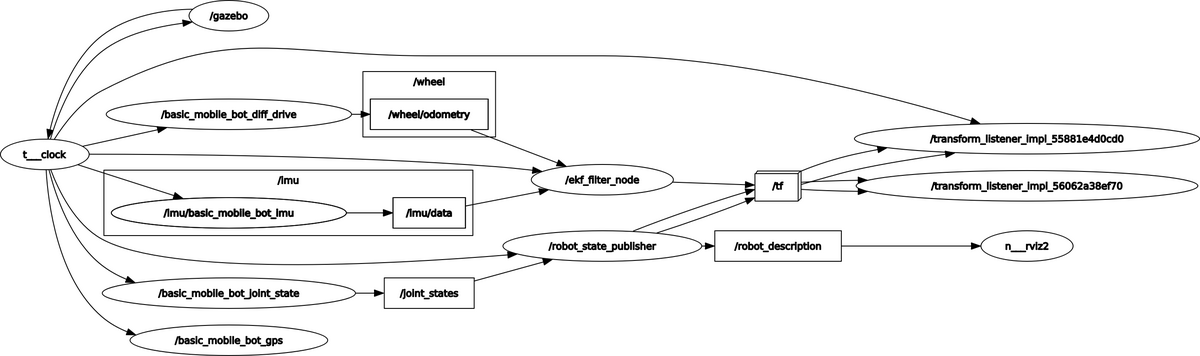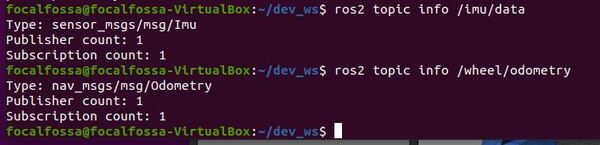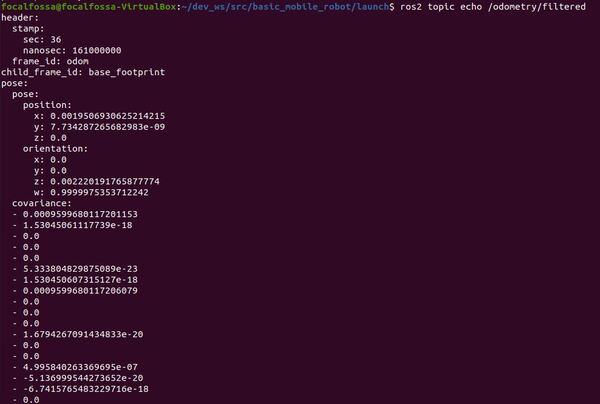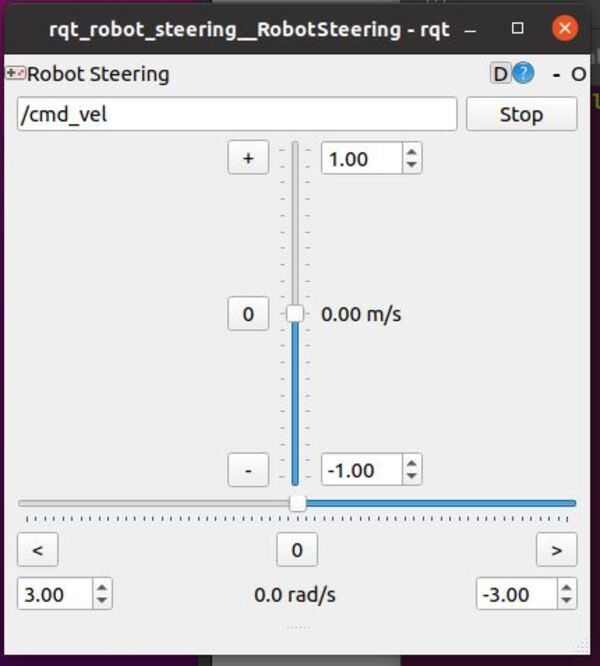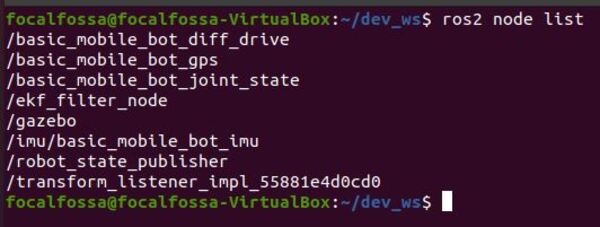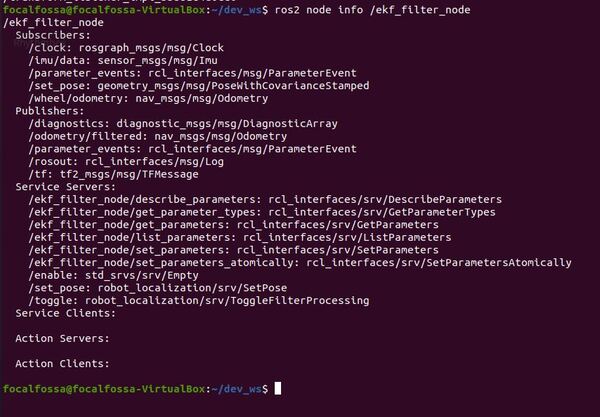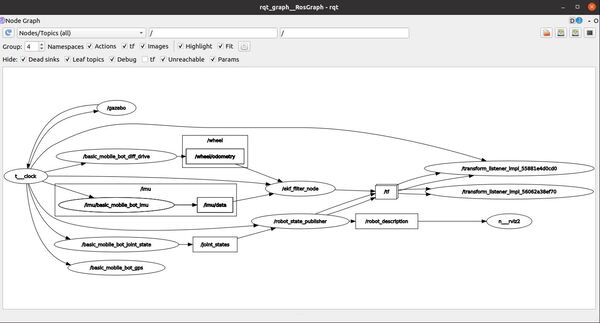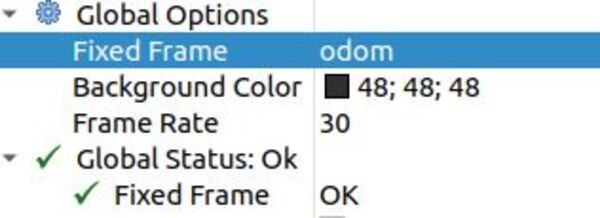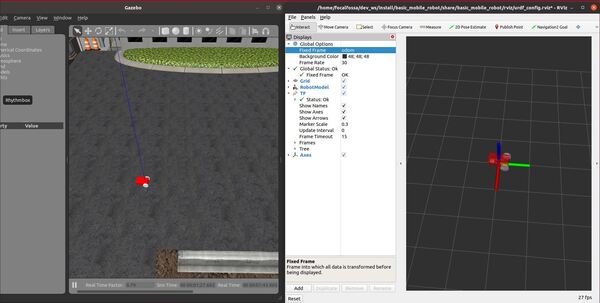Have you ever wondered how those robots navigate around restaurants or hospitals, delivering food or fetching supplies? These little marvels of engineering often rely on a simple yet powerful concept: the differential drive robot.
A differential drive robot uses two independently powered wheels and often has one or more passive caster wheels. By controlling the speed and direction of each wheel, the robot can move forward, backward, turn, or even spin in place.
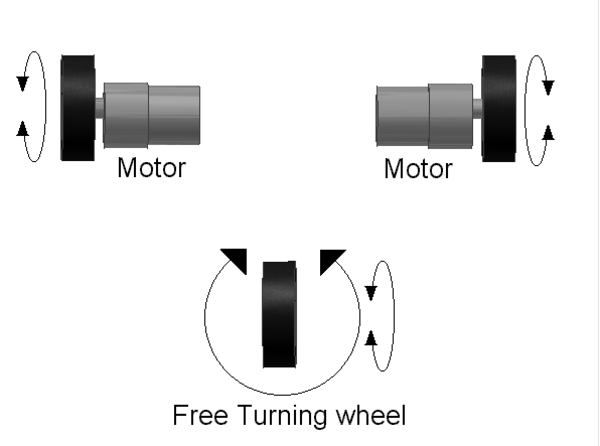
This tutorial will delve into the behind-the-scenes calculations that translate desired robot motion (linear and angular velocities) into individual wheel speeds (rotational velocities in revolutions per second).
Real-World Applications
Differential drive robots, with their two independently controlled wheels, are widely used for their maneuverability and simplicity. Here are some real-world applications:
Delivery and Warehousing:
- Inventory management: Many warehouse robots use differential drive designs. They can navigate narrow aisles, efficiently locate and transport goods, and perform stock checks.
- Last-mile delivery: Delivery robots on sidewalks and in controlled environments often employ differential drive. They can navigate crowded areas and deliver packages autonomously.
Domestic and Public Use:
- Floor cleaning robots: These robots navigate homes and offices using differential drive. They can efficiently clean floors while avoiding obstacles.
- Disinfection robots: In hospitals and public areas, differential drive robots can be used for disinfecting surfaces with UV light or other methods.
- Security robots: These robots patrol buildings or outdoor spaces, using differential drive for maneuverability during surveillance.
Specialized Applications:
- Agricultural robots: Differential drive robots can be used in fields for tasks like planting seeds or collecting data on crops.
- Military robots: Small reconnaissance robots often use differential drive for navigating rough terrain.
- Entertainment robots: Robots designed for entertainment or education may utilize differential drive for movement and interaction.
- Restaurant robots: Robots that deliver from the kitchen to the dining room.
Why Differential Drive for these Applications?
Differential drive robots offer several advantages for these tasks:
- Simple design: Their two-wheeled platform makes them relatively easy and inexpensive to build.
- Maneuverability: By controlling the speed of each wheel independently, they can turn sharply and navigate complex environments.
- Compact size: Their design allows them to operate in tight spaces.
Prerequisites
- You understand robot axes in two dimensions.
Convert Commanded Velocities to Wheel Linear Velocities
The robot’s motion is defined by two control inputs: the linear velocity (V) and the angular velocity (ω) of the robot in its reference frame.
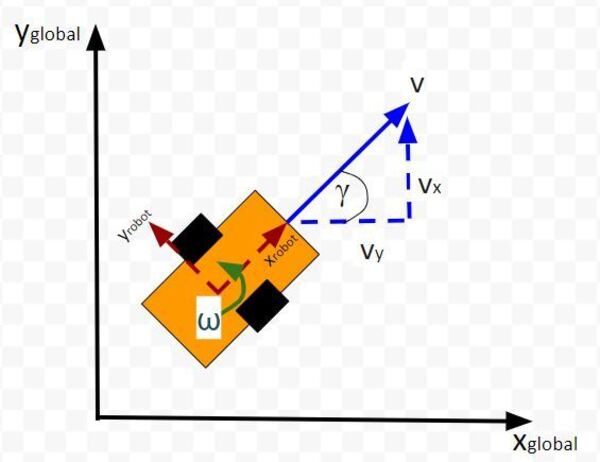
The linear velocity is the speed at which you want the robot to move forward or backward, while the angular velocity defines how fast you want the robot to turn clockwise and counterclockwise.
The linear velocities of the right (Vr) and the left (Vl) wheels can be calculated using the robot’s wheelbase width (L), which is the distance between the centers of the two wheels:
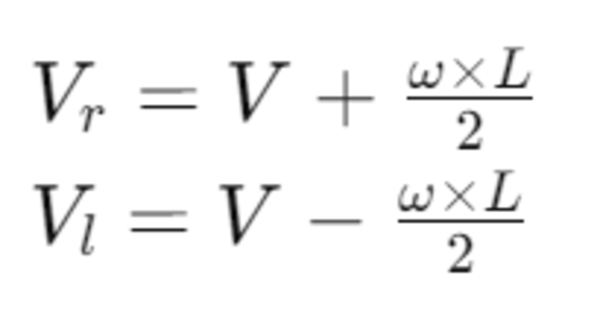
Convert Linear Velocity to Rotational Velocity
Once we have the linear velocities of the wheels, we need to convert them into rotational velocities. The rotational velocity (θ) in radians per second for each wheel is given by:
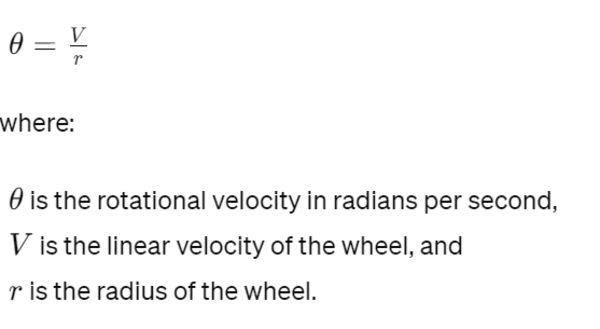
Thus, the rotational velocities of the right and left wheels are:
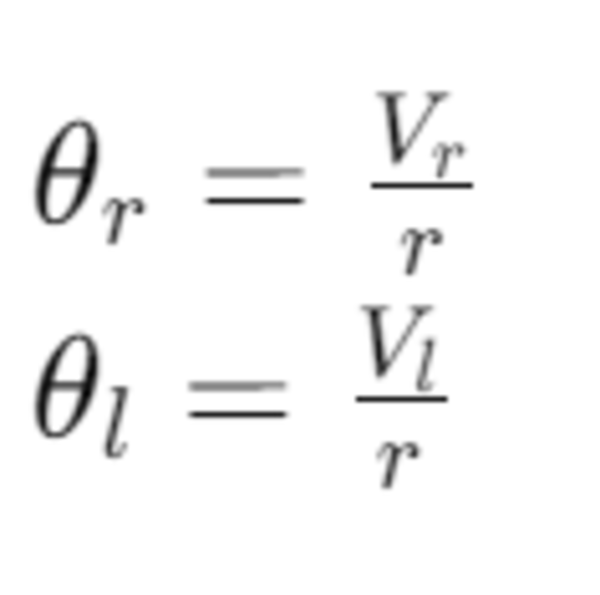
Convert Radians per Second to Revolutions per Second
The final step is to convert the rotational velocities from radians per second to revolutions per second (rev/s) for practical use. Since there are 2π radians in a full revolution:
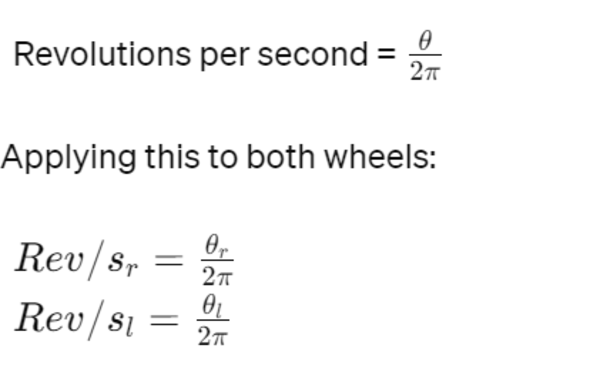
Example
Let’s calculate the wheel velocities for a robot with a wheel radius of 0.05m, wheelbase width of 0.30m, commanded linear velocity of 1.0m/s, and angular velocity of 0.5rad/s.