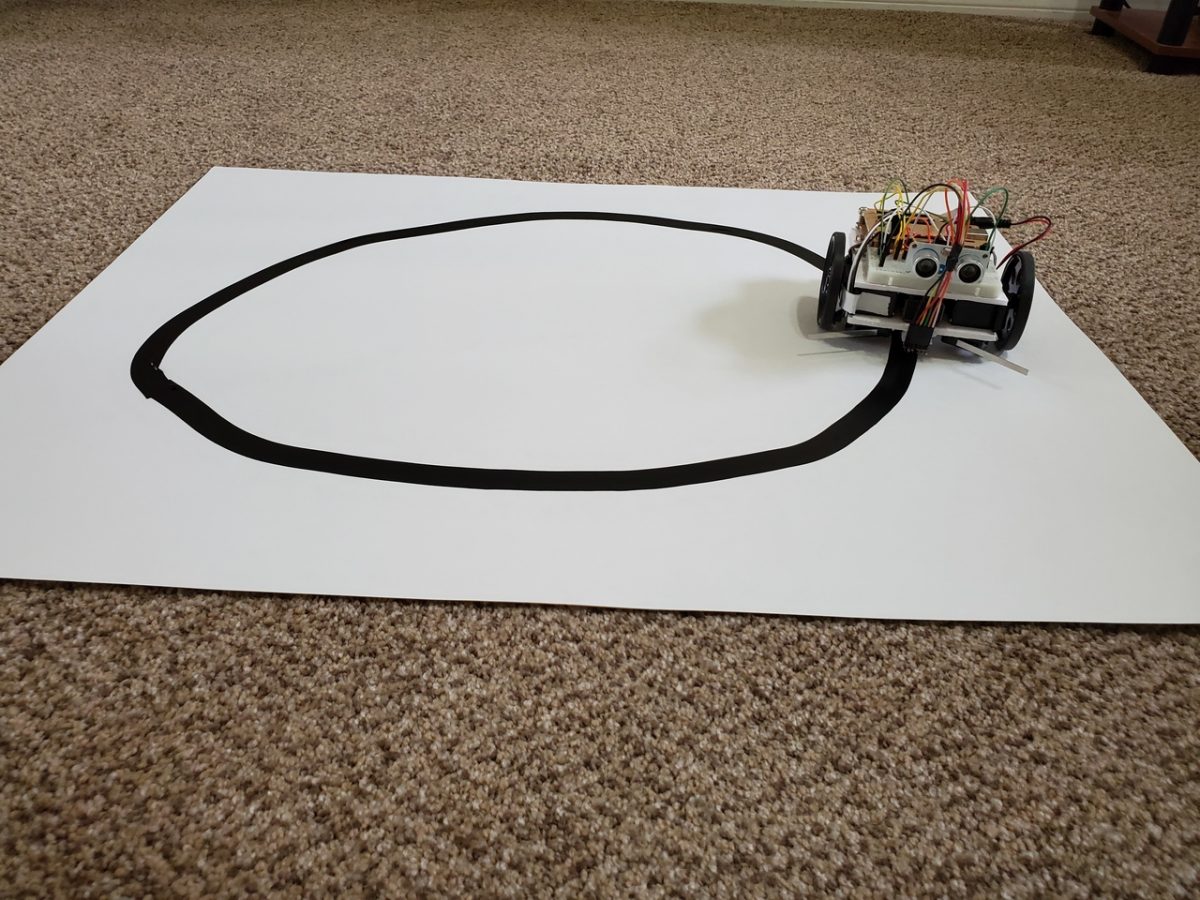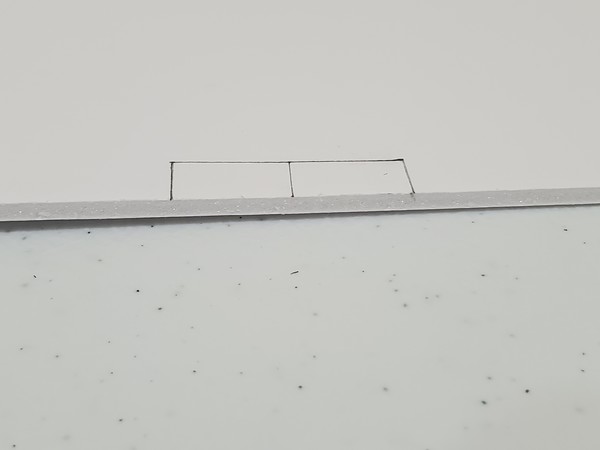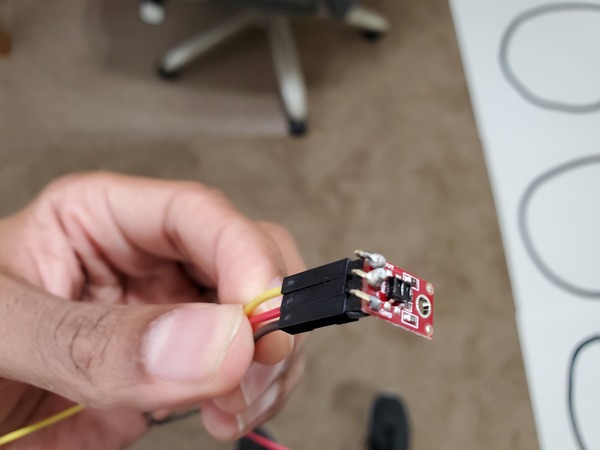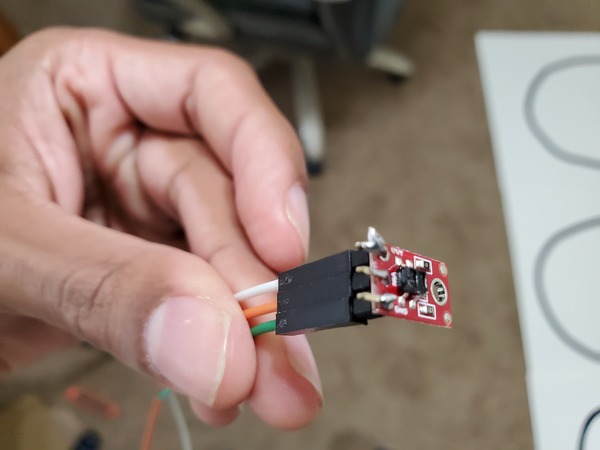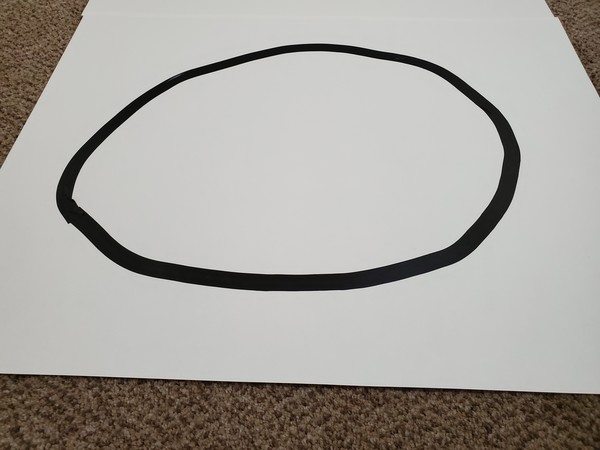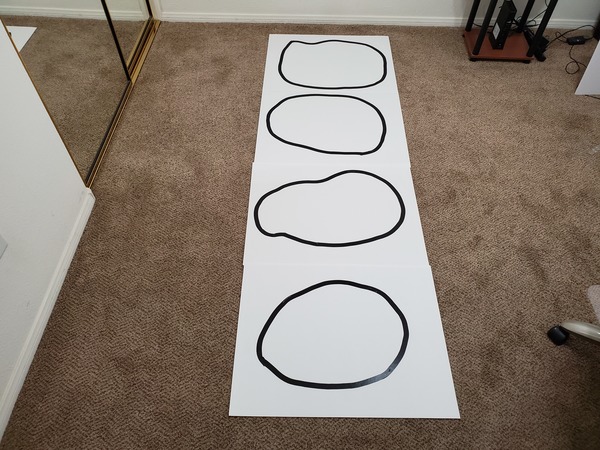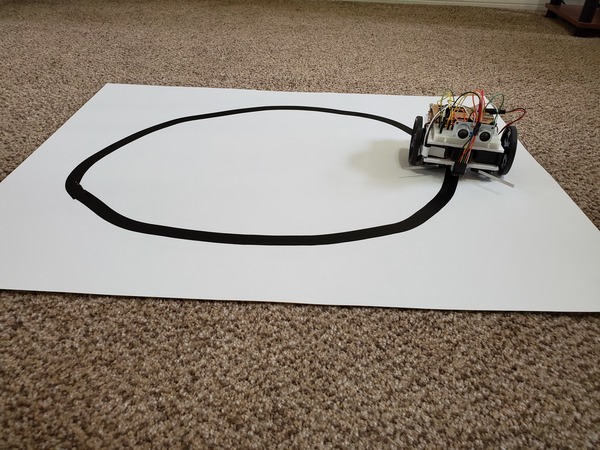In this post, I’ll show you how to add sound to a wheeled robot.
Shout out to the late Gordon McComb for this project idea. He is the author of an excellent book that I recommend buying if you’re getting started with robotics: How to Make a Robot.
Requirements
Here are the requirements:
- Build a wheeled robot that makes sound before it backs up.
You Will Need
The following components are used in this project. You will need:
Directions
Get the Piezo Transducer.
Stick the positive lead of the transducer into cell j26. Stick the other lead of the transducer into cell j29.
Connect digital pin 5 of the Arduino board to cell f26 of the breadboard.
Connect f29 to e29 with a male to male jumper wire, or just make sure that j29 is electrically connected to Ground.

Upload the following sketch to the Arduino breadboard to test the Piezo transducer.
#define SPKR 5
/**
* Test the piezo transducer
* connected to pin 5
*
* @author Addison Sears-Collins
* @version 1.0 2019-05-15
*/
void setup() {
}
// Play sounds over and
// over again
void loop() {
tone(SPKR, 247, 300); //247 Hz, 300ms
delay(200);
tone(SPKR, 131, 300);
delay(200);
tone(SPKR, 1175, 300);
delay(200);
tone(SPKR, 262, 300);
delay(200);
tone(SPKR, 1175, 300);
delay(200);
tone(SPKR, 131, 300);
delay(200);
tone(SPKR, 262, 300);
delay(200);
tone(SPKR, 1175, 300);
delay(200);
tone(SPKR, 247, 300); //247 Hz, 300ms
delay(200);
}
Upload the following sketch to the Arduino breadboard in order to cause the robot to make sound just before it backs up.
#include <Servo.h>
/**
* This robot will move around a room and when it
* bumps into an object, it will turn around and
* go in another direction. It will make a noise
* just before it backs up.
*
* @author Addison Sears-Collins
* @version 1.0 2019-05-12
*/
#define SPKR 5
// Create two servo objects, one for each wheel
Servo right_servo;
Servo left_servo;
// Volatile keyword is used because these variables
// can change at any time without any action having been
// taken by the compiled code.
volatile int left_switch = LOW; // Left switch flag
volatile int right_switch = LOW; // Right switch flag
boolean already_started = false;
/*
* This setup code is run only once, when Arudino is
* supplied with power.
*/
void setup() {
// Set the pin modes for the switches
pinMode(2, INPUT); // Right switch is input
pinMode(3, INPUT); // Left switch is input
pinMode(4, OUTPUT); // Pin 4 is ground
// Turn on the internal pull up resistors for the switches
// Keeps input from floating when the switches are not
// pressed
digitalWrite(2, HIGH); // Right switch default to high
digitalWrite(3, HIGH); // Left switch default to high
digitalWrite(4, LOW); // Pin 4 default is ground
right_servo.attach(9); // Right servo is pin 9
left_servo.attach(10); // Left servo is pin 10
// Declare the interrupts
// attachInterrupt(digitalPinToInterrupt(pin), ISR, mode)
// Interrupt when go from high to low
attachInterrupt(digitalPinToInterrupt(2), hit_right, FALLING);
attachInterrupt(digitalPinToInterrupt(3), hit_left, FALLING);
already_started = true; // Bot can now move
}
void loop() {
if (left_switch == HIGH) { // If the left switch is hit
go_backwards(); // Go backwards for one second
delay(1000);
go_right(); // Turn to the right for one second
delay(1000);
go_forward(); // Move forward
left_switch = LOW; // Reset the flag
}
if (right_switch == HIGH) { // If the right switch is hit
go_backwards(); // Go backwards for one second
delay(1000);
go_left(); // Turn left for one second
delay(1000);
go_forward(); // Move forward
right_switch = LOW; // Reset the flag
}
}
// Interrupt routine for left switch bumping into an object
void hit_left() {
if (already_started) // Valid if the program has begun
left_switch = HIGH;
}
// Interrupt routine for right switch bumping into an object
void hit_right() {
if (already_started) // Valid if the program has begun
right_switch = HIGH;
}
/*
* Forwards, backwards, right, left, stop.
*/
void go_forward() {
right_servo.write(0);
left_servo.write(180);
}
void go_backwards() {
// Make a noise before you go backwards
tone(SPKR, 247, 300); //247 Hz, 300ms
delay(200);
tone(SPKR, 131, 300);
delay(200);
tone(SPKR, 1175, 300);
delay(200);
right_servo.write(180);
left_servo.write(0);
}
void go_right() {
right_servo.write(180);
left_servo.write(180);
}
void go_left() {
right_servo.write(0);
left_servo.write(0);
}
/*
void stop_all() {
right_servo.write(90); // Tweak the 90
left_servo.write(90); // Tweak the 90
}
*/