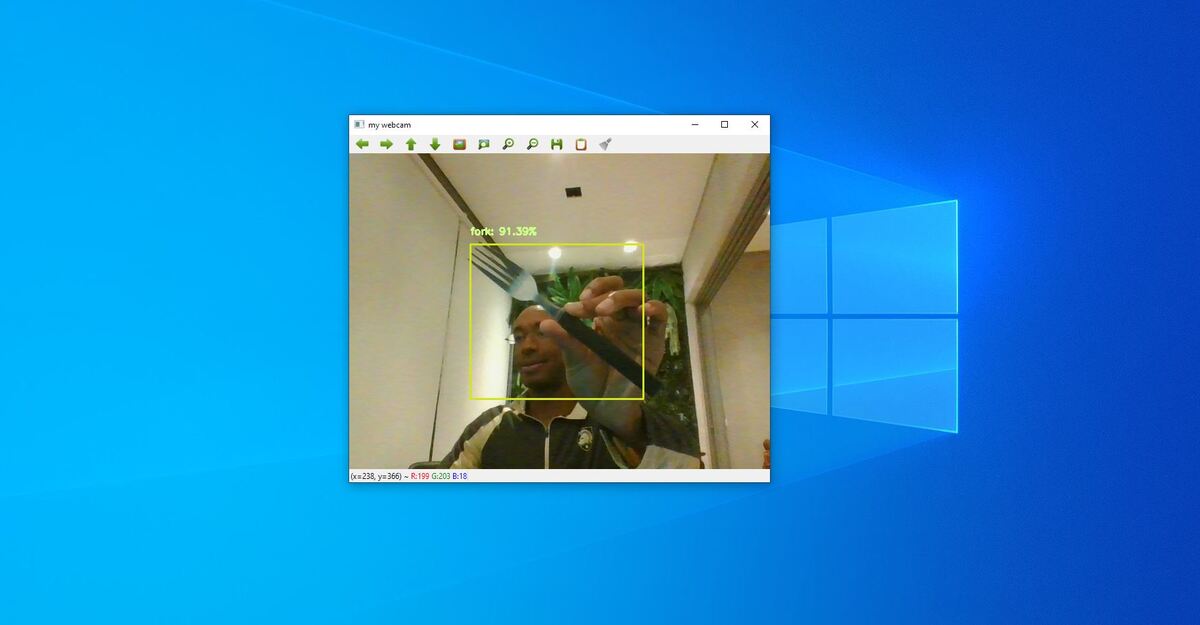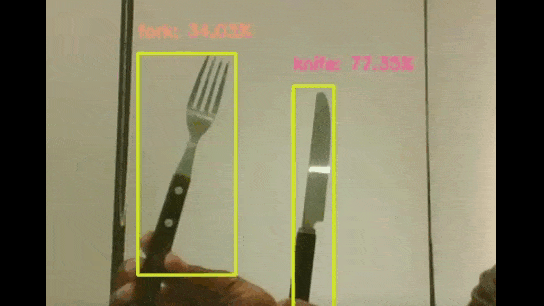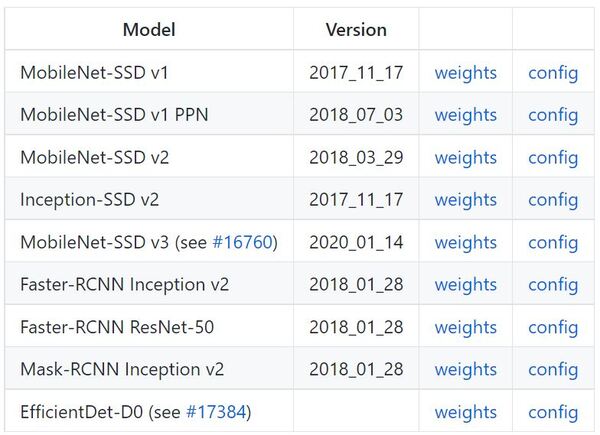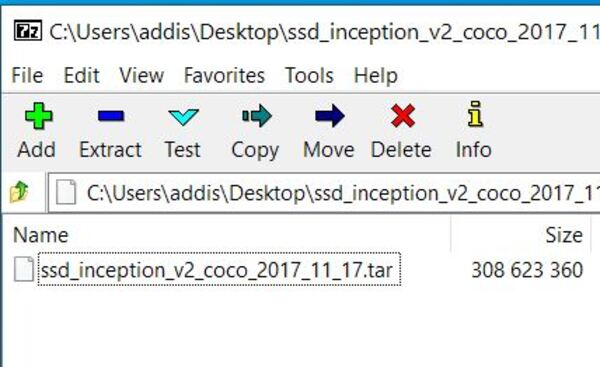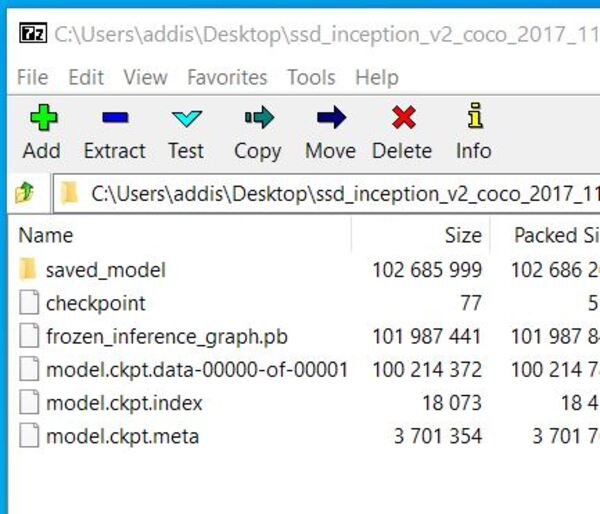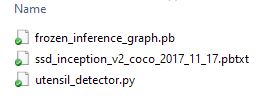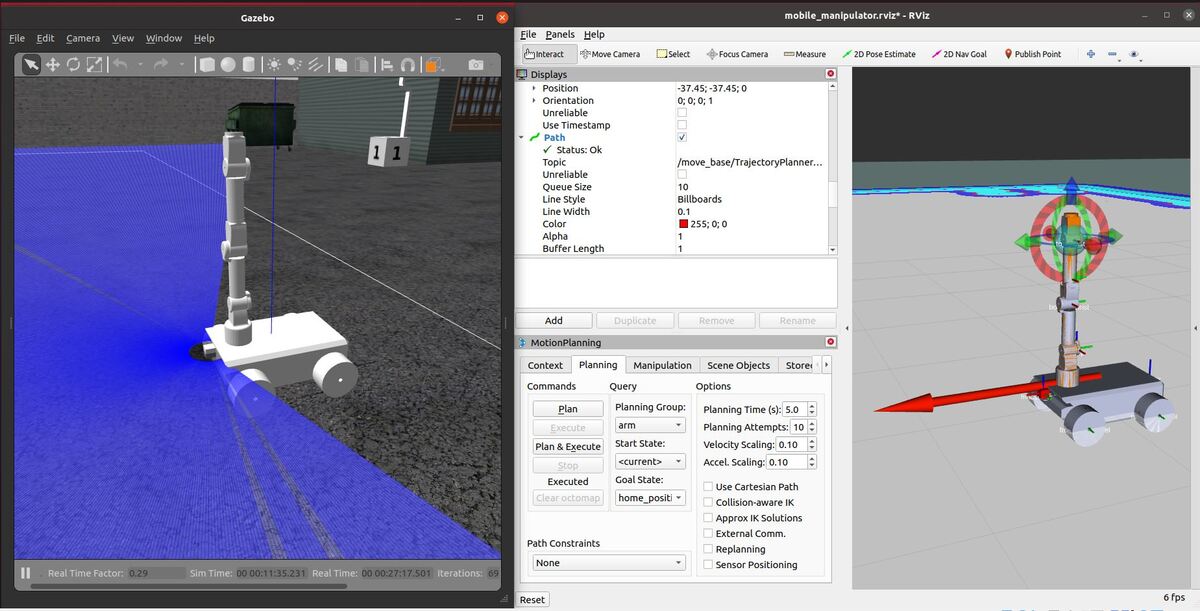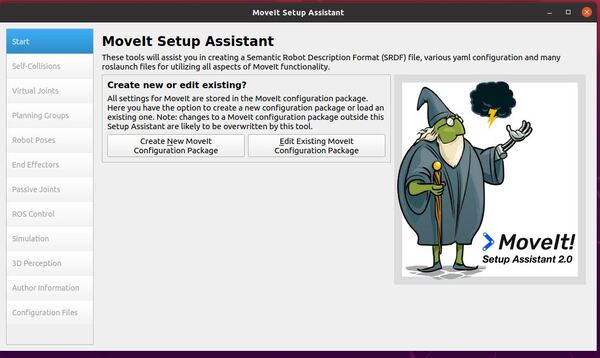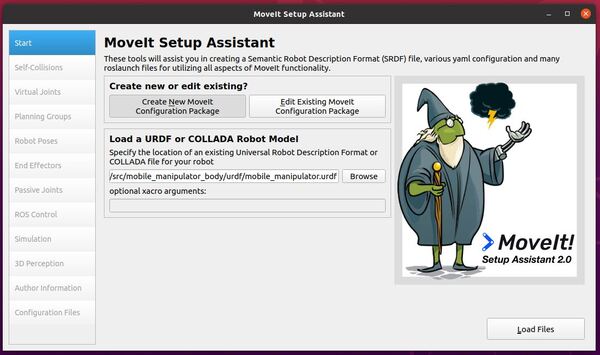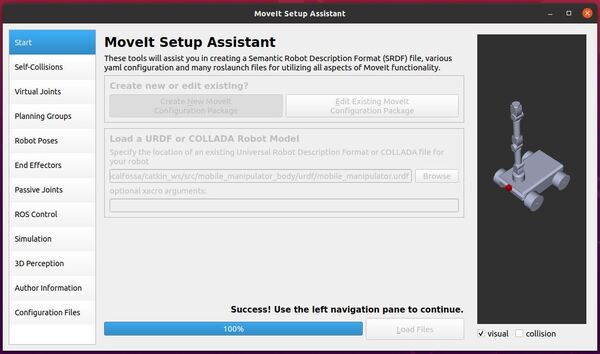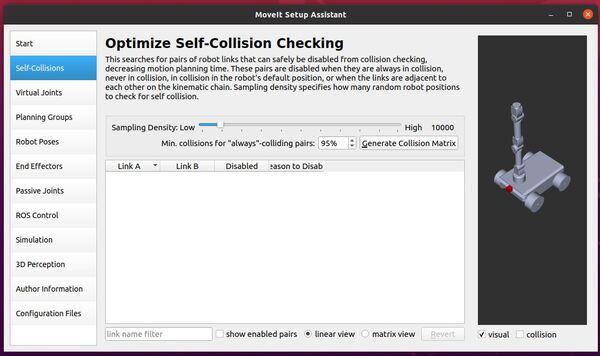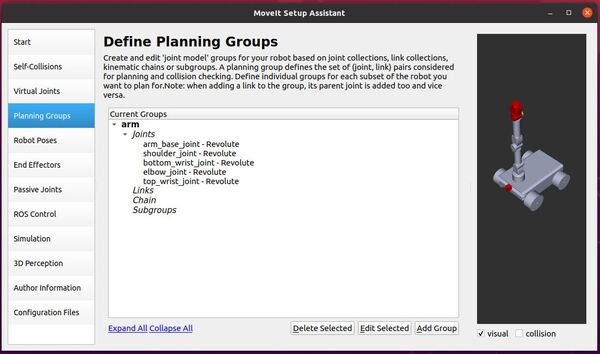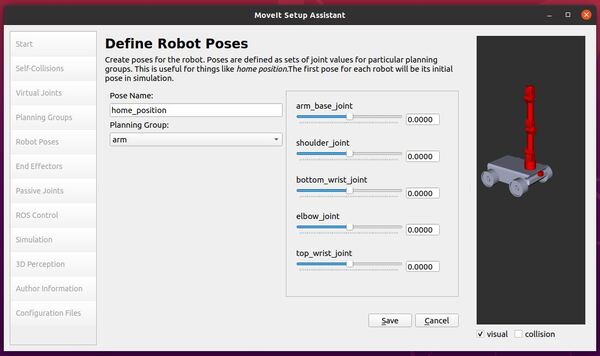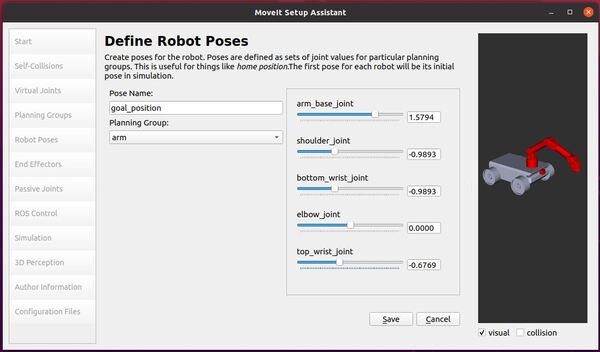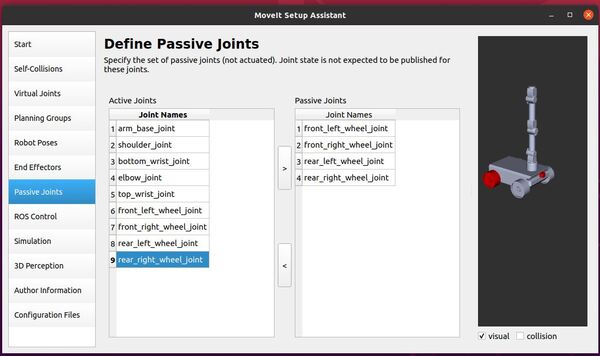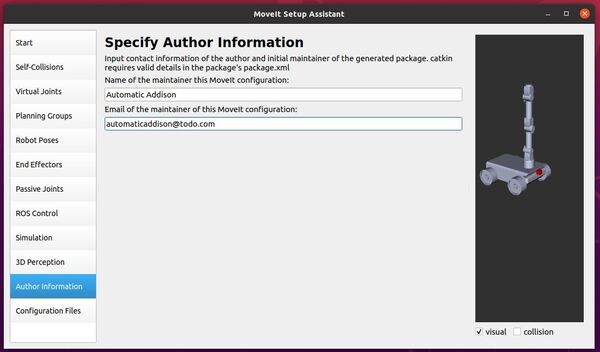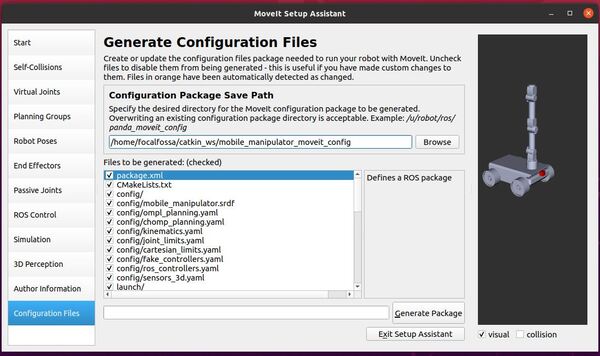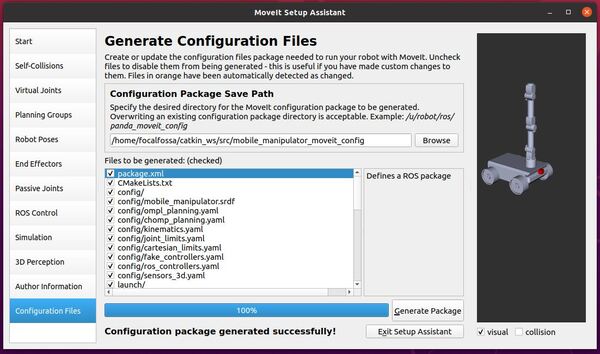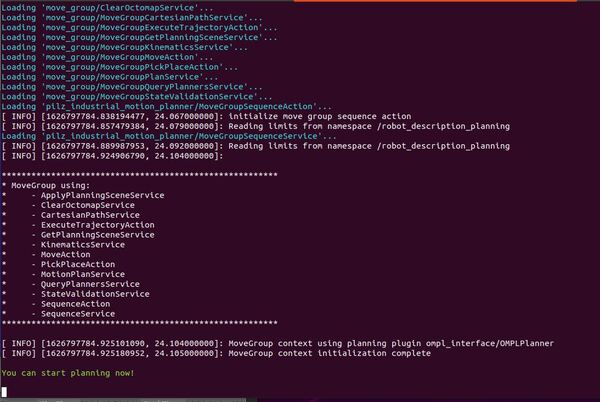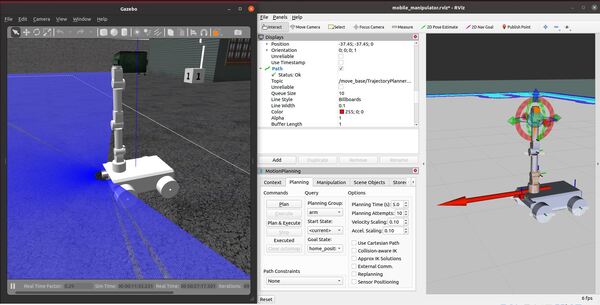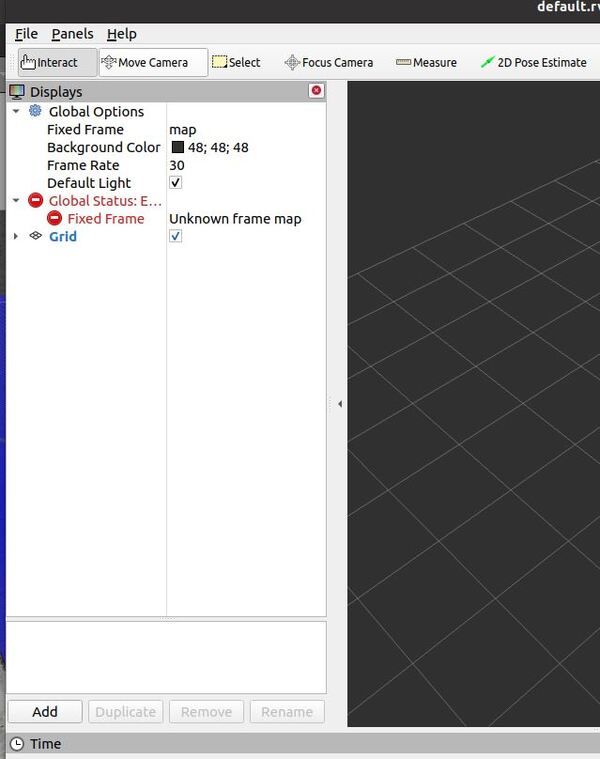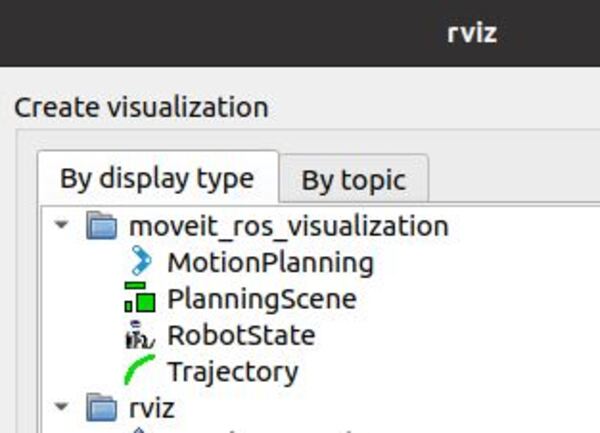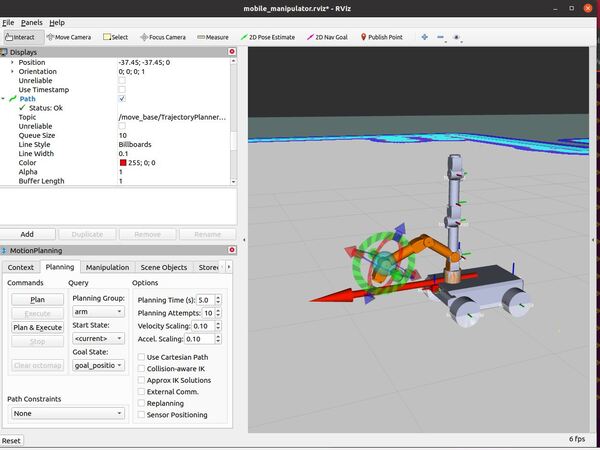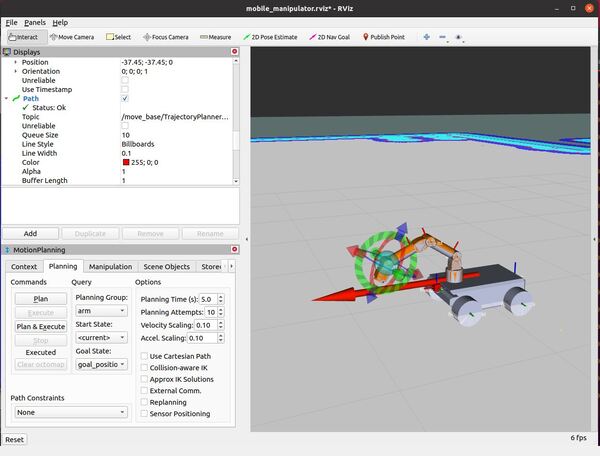Let’s say you see a ROS package on GitHub that you’d like to bring into your workspace.
For example, I would like to download the rviz_plugin_tutorials package available on this page on GitHub.
Option 1: Using the Command Line
ROS 1 Package
Open a new terminal window.
Type:
cd ~/catkin_ws/src
Clone the repository:
git clone -b <branch> <address>
For example, if you are looking to download the rviz_plugin_tutorials package available here, you would type the following command (this is a single command all on one line):
git clone -b noetic-devel https://github.com/ros-visualization/visualization_tutorials.git
You could also leave out the ROS branch specification, and type:
git clone <address>
For example:
git clone https://github.com/ros-visualization/visualization_tutorials.git
Then open up a new terminal window, and type:
cd ~/catkin_ws
catkin_make
That’s it!
ROS 2 Package
For a ROS 2 package, you would type the following (assuming the name of your ROS 2 workspace is dev_ws):
cd ~/dev_ws/src
git clone -b foxy-devel https://github.com/ros-visualization/visualization_tutorials.git
Open a new terminal window, and type:
cd ~/dev_ws
Install dependencies:
rosdep install --from-paths src --ignore-src -r -y
To build the packages, type:
colcon build --symlink-install
If that command doesn’t work, try the following command:
colcon build
Option 2: Downloading Manually from GitHub
First, you need to download the files to your computer.
Go to this page and download all the files. I like to download it to my Desktop.
Click the green “Code” button to download a ZIP file of the repository.
Open up the zip file, and go to the rviz_plugin_tutorials folder. The rviz_plugin_tutorials package is the package we need.
Right-click on that folder, and click “Extract”.
Move that folder to your catkin_ws/src folder. I just dragged the folder to my catkin_ws/src folder on my computer, just as I would drag and drop any folder on a Mac or Windows computer.
Open up a terminal window, and type:
cd ~/catkin_ws/src
dir
You should see the rviz_plugin_tutorials package (i.e. a folder) in there.
Now you need to run this command so that your ROS environment knows about the rviz_plugin_tutorials package we just added. Open a new terminal window, and type:
cd ~/catkin_ws/
catkin_make
Open a new terminal window, and type:
rospack find rviz_plugin_tutorials
You should see the path of your new ROS package.
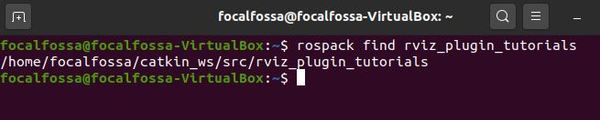
To see if our package depends on other packages, type these commands. Ignore any error messages you see in the terminal:
rosdep update
rosdep check rviz_plugin_tutorials
You should see a message that says “All system dependencies have been satisfied.”