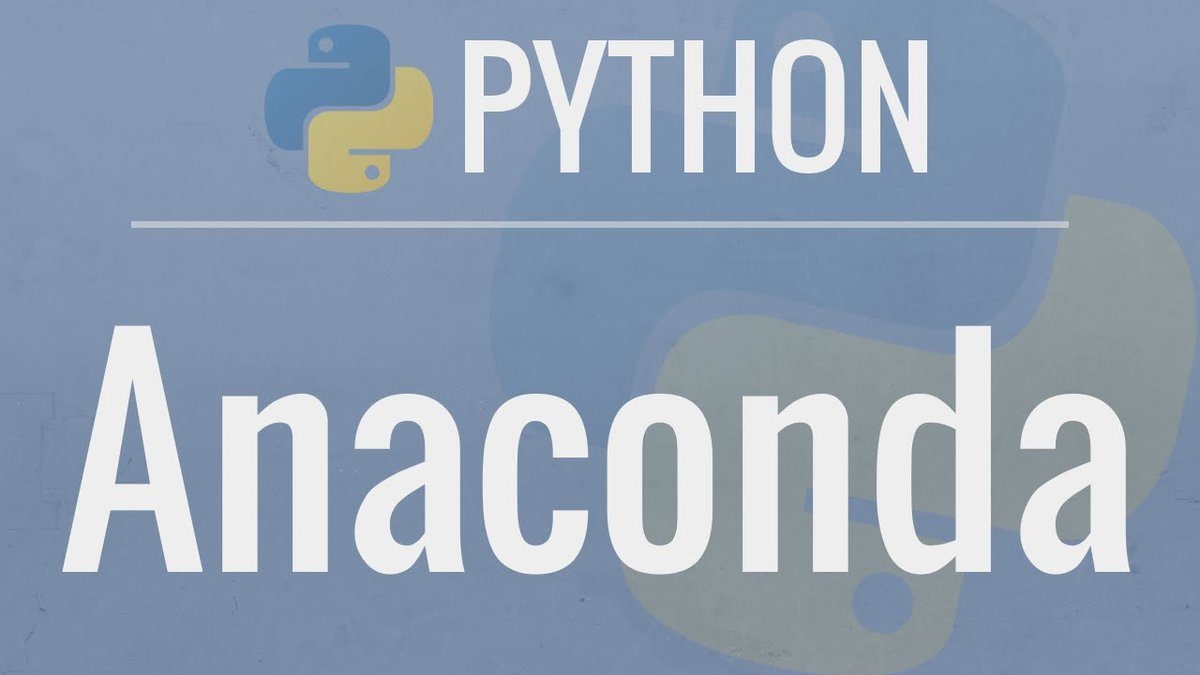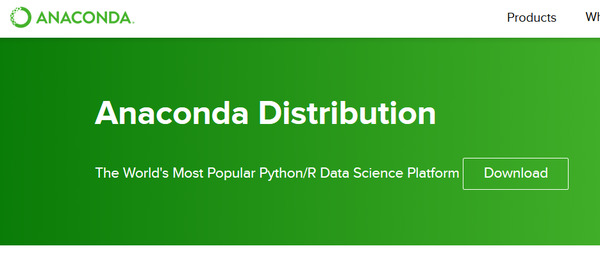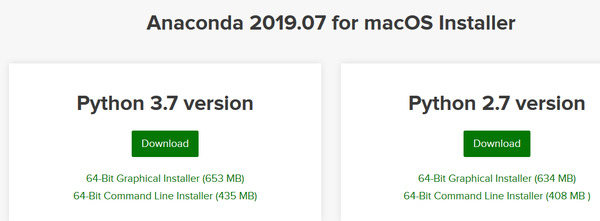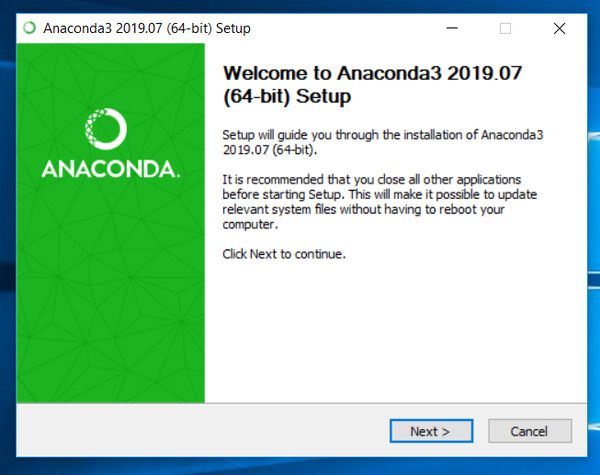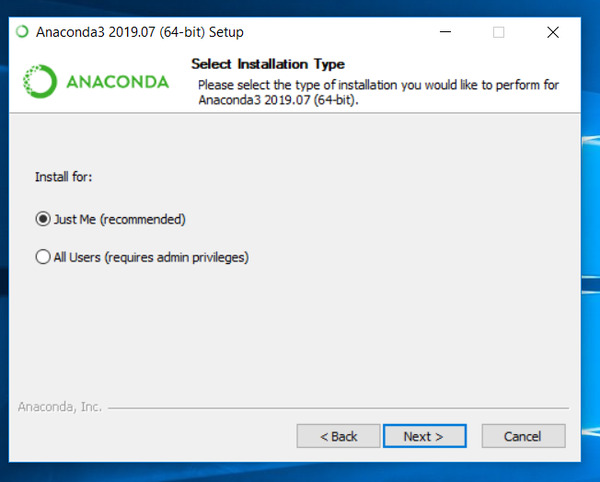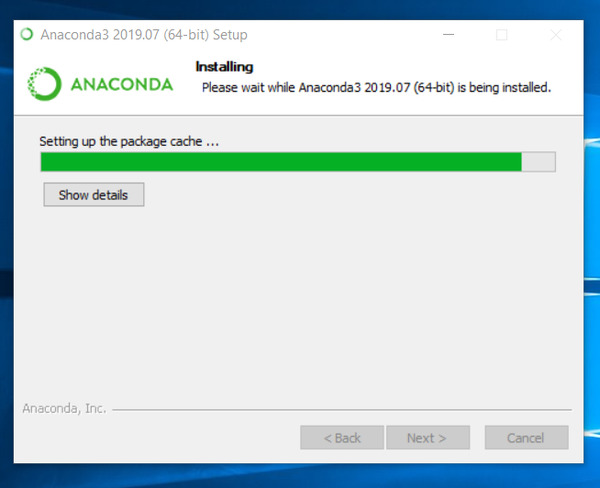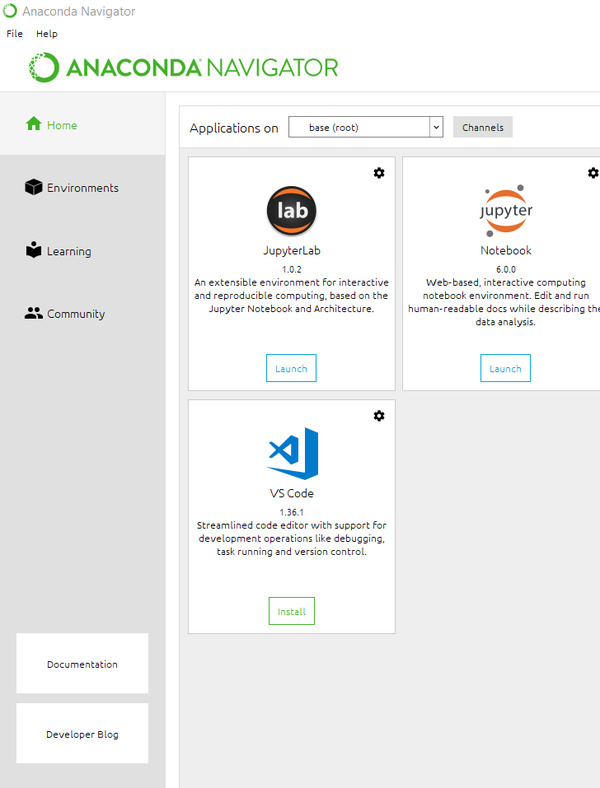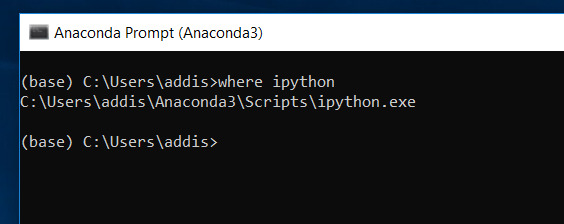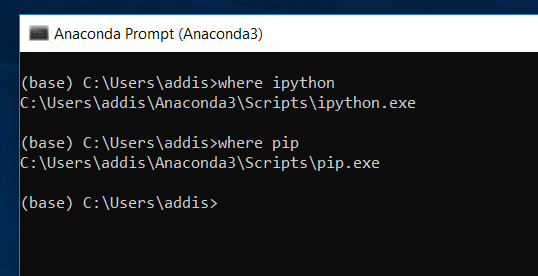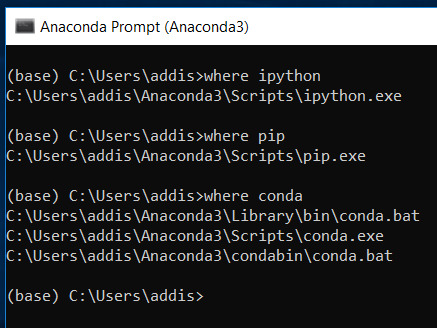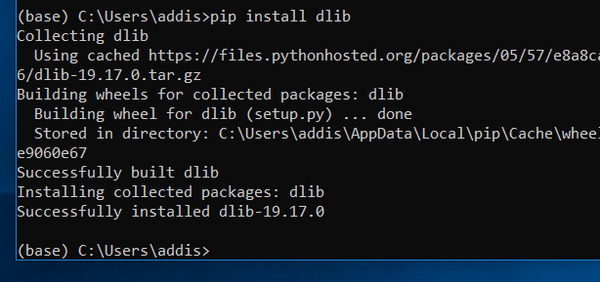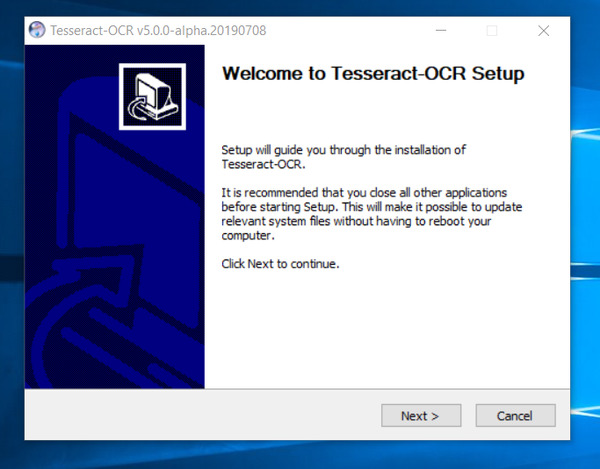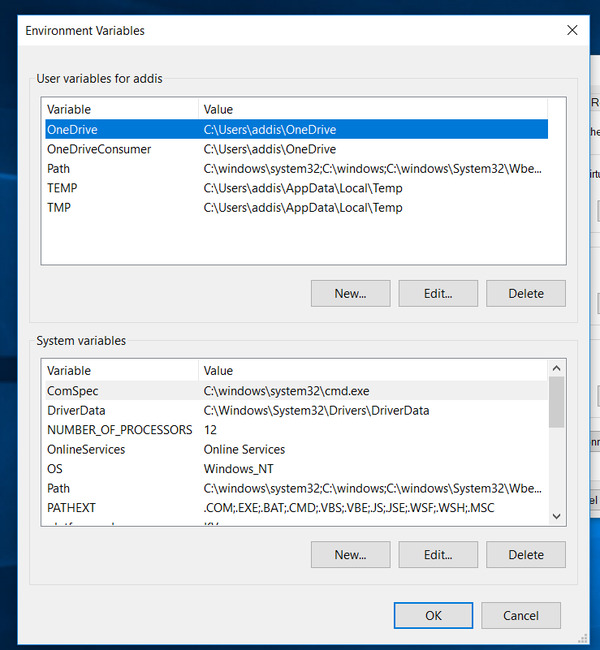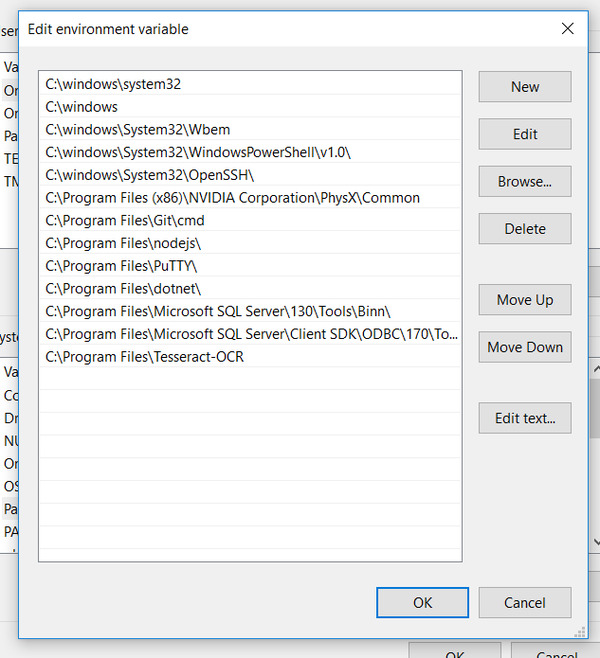In this post, I will discuss an application that relies heavily on image processing.
Biometric Fingerprint Scanner
Description
I am currently in an apartment complex that has no doorman. Instead, in order to enter the property, you have to scan your fingerprint on the fingerprint scanner next to the entry gate on the main walkway that enters the complex.
How It Works
In order to use the fingerprint scanner, I had to go to the administration for the apartment complex and have all of my fingerprints scanned. The receptionist took my hand and individually scanned each finger on both hands until clear digital images were produced of all my fingers. There were a number of times when the receptionist tried to scan one of my fingers, and the fingerprints failed to be read by the scanner. In these situations, I had to rotate my finger to the left and to the right until the scanner beeped, indicating that it had registered a clear digital image of my fingerprint. This whole process took about 20 minutes.
After registering all of my fingerprints, I went to the front entry door to test if I was able to enter using my finger. I typically use my thumb to enter since it provides the biggest fingerprint image and is easier for the machine to read.
Once everything was all set up, I was able enter the building freely, using only my finger.
Strengths
The strength of the fingerprint scanning system is that it is totally keyless entry. I do not need to carry multiple keys in order to enter the building, the swimming pool, and the gym. Traditionally, I had to have separate keys for each of the doors that entered into common areas of the community. Now with the biometric fingerprint scanner all I needed to do was scan my fingerprint on any of the doors, and I could access anywhere in the complex.
Keyless entry also comes in handy because I often lose my keys, or I forget my keys inside the house. Your fingers, fortunately, go wherever you go.
Another strength of using a biometric fingerprint scanner is that it is more environmentally friendly. For the creation of a key, metal needs to be extracted from the Earth somewhere.
One final strength of the biometric fingerprint scanner is that it is easy when I have guests come to town. I do not need to create a spare key or give them a copy of my key. All I need to do is take them down to the administration and have their fingerprints registered.
Weaknesses
One of the main weaknesses of this keyless entry is that it is not sanitary. Not everybody has the cleanest hands. When everybody in the entire complex is touching the fingerprint scanner, bacteria can really build up. Facial recognition would be a good alternative to solving this problem because I wouldn’t actually have to touch anything upon entry.
I’m also not sure how secure the fingerprint scanner is. Imagine somebody who has been evicted out of their apartment for failure to pay rent. There has to be an ironclad management to make sure that as soon as somebody is evicted from their apartment, his or her fingerprints are automatically removed from the system.
Another weakness is that the fingerprint scanner is not flawless. Often I have to try five or even sometimes six times using different angles of my thumb and forefinger to register a successful reading to enter the door. The fingerprint scanner is highly sensitive to the way in which you put your finger on the scanner. A slight twist to the left or right might not register a successful reading.
Also, for some odd reason, when I return from a long vacation, the fingerprint scanner never reads my fingerprints accurately. This happens because the administration likes to reset the fingerprint scanner every so often. When this happens, I have to go to the administration to re-register my fingerprints.
While I like the biometric fingerprint scanner, other techniques are a lot more foolproof. For example, typing in a PIN code will work virtually 100% of the time I try to open the door. Whereas with a fingerprint scanner, putting my fingerprint on the scanner opens the door at most 80 to 90% of the time on the first try.