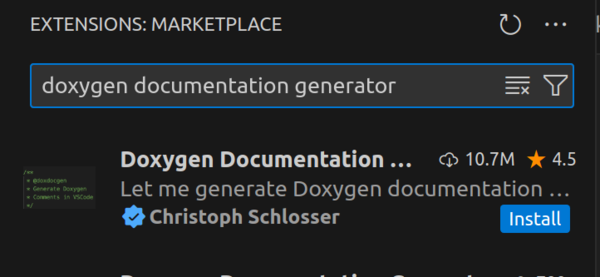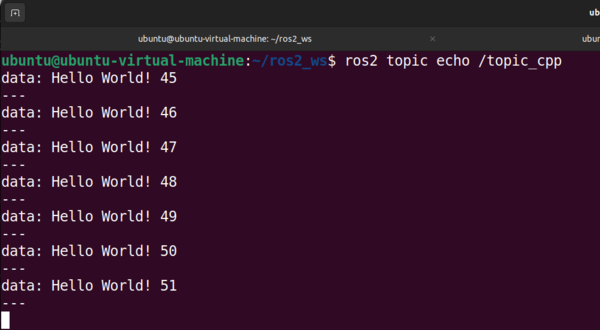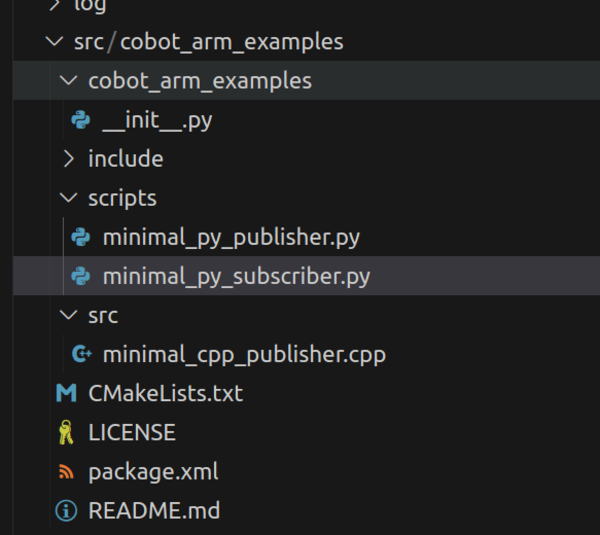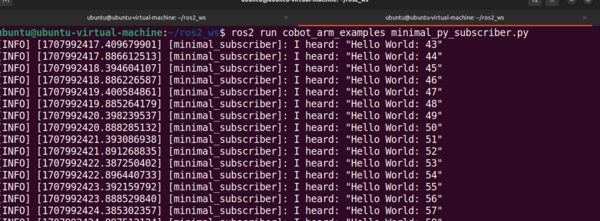In this tutorial, we will go over how to create a C++ subscriber for ROS 2.
In ROS 2 (Robot Operating System 2), a C++ subscriber is a program (written in C++) that listens for messages being published on a specific topic.
Topics in ROS 2 are channels of communication named according to the type of information they carry, such as “/robot/speed” for speed information or “/camera/image” for vision information. Each subscriber in ROS 2 declares its interest in a particular topic and is programmed to react or process the messages received on that topic.
The official instructions for creating a subscriber are here, but I will walk you through the entire process, step by step.
We will be following the ROS 2 C++ Style Guide.
Let’s get started!
Prerequisites
- You have created a ROS 2 workspace.
- You have created a ROS 2 package.
- You have Visual Studio code installed.
- You have created a ROS 2 publisher.
- All the code for the last few posts is stored here on GitHub.
Directions
Open a terminal, and type these commands to open VS Code.
cd ~/ros2_wscode .Write the Code
Go back to the Explorer (Ctrl + Shift + E).
Right-click on the src folder to create a new file called “minimal_cpp_subscriber.cpp”.
Type the following code inside minimal_cpp_subscriber.cpp:
/**
* @file minimal_cpp_subscriber.cpp
* @brief Demonstrates subscribing to string messages on a ROS 2 topic.
*
* Description: Demonstrates the basics of subscribing to messages within the ROS 2 framework.
* The core functionality of this subscriber is to display output to the terminal window
* when a message is received over a topic.
*
* -------
* Subscription Topics:
* String message
* /topic_cpp - std_msgs/String
* -------
* Publishing Topics:
* None
* -------
* @author Addison Sears-Collins
* @date 2024-02-15
*/
#include "rclcpp/rclcpp.hpp" // ROS 2 C++ client library for node creation and management
#include "std_msgs/msg/string.hpp" // Standard message type for string messages
using std::placeholders::_1; // Create a placeholder for the first argument of the function
/**
* @class MinimalSubscriber
* @brief Defines a minimal ROS 2 subscriber node.
*
* This class inherits from rclcpp::Node and demonstrates creating a subscriber and
* subscribing to messages.
*/
class MinimalSubscriber : public rclcpp::Node
{
public:
/**
* @brief Constructs a MinimalSubscriber node.
*
* Sets up a subscriber for 'std_msgs::msg::String' messages on the "topic_cpp" topic. *
*/
MinimalSubscriber() : Node("minimal_subscriber")
{
// Create a subscriber object for listening to string messages on
// the "topic_cpp" topic with a queue size of 10.
subscriber_ = create_subscription<std_msgs::msg::String>
(
"/topic_cpp",
10,
std::bind(
&MinimalSubscriber::topicCallback,
this,
_1
)
);
}
/**
* @brief This function runs every time a message is received on the topic.
*
* This is the callback function of the subscriber. It publishes a string message
* every time a message is received on the topic.
*
* @param msg The string message received on the topic
* @return Void.
*/
void topicCallback(const std_msgs::msg::String &msg) const
{
// Write a message every time a new message is received on the topic.
RCLCPP_INFO_STREAM(get_logger(), "I heard: " << msg.data.c_str());
}
private:
// Member variables.
rclcpp::Subscription<std_msgs::msg::String>::SharedPtr subscriber_; // The subscriber object.
};
/**
* @brief Main function.
*
* Initializes the ROS 2 system and runs the minimal_subscriber node. It keeps the node
* alive until it is manually terminated.
*/
int main(int argc, char * argv[])
{
// Initialize ROS 2.
rclcpp::init(argc, argv);
// Create an instance of the MinimalSubscriber node and keep it running.
auto minimal_subscriber_node = std::make_shared<MinimalSubscriber>();
rclcpp::spin(minimal_subscriber_node);
// Shutdown ROS 2 upon node termination.
rclcpp::shutdown();
// End of program.
return 0;
}
Configure CMakeLists.txt
Now we need to modify the CMakeLists.txt file inside the package so that the ROS 2 system will be able to find the cost we just wrote.
Open up the CMakeLists.txt file that is inside the package.
Make it look like this:
cmake_minimum_required(VERSION 3.8)
project(cobot_arm_examples)
# Check if the compiler being used is GNU's C++ compiler (g++) or Clang.
# Add compiler flags for all targets that will be defined later in the
# CMakeLists file. These flags enable extra warnings to help catch
# potential issues in the code.
# Add options to the compilation process
if(CMAKE_COMPILER_IS_GNUCXX OR CMAKE_CXX_COMPILER_ID MATCHES "Clang")
add_compile_options(-Wall -Wextra -Wpedantic)
endif()
# Locate and configure packages required by the project.
find_package(ament_cmake REQUIRED)
find_package(ament_cmake_python REQUIRED)
find_package(rclcpp REQUIRED)
find_package(rclpy REQUIRED)
find_package(std_msgs REQUIRED)
# Define a CMake variable named dependencies that lists all
# ROS 2 packages and other dependencies the project requires.
set(dependencies
rclcpp
std_msgs
)
# Add the specified directories to the list of paths that the compiler
# uses to search for header files. This is important for C++
# projects where you have custom header files that are not located
# in the standard system include paths.
include_directories(
include
)
# Tells CMake to create an executable target named minimal_cpp_publisher
# from the source file src/minimal_cpp_publisher.cpp. Also make sure CMake
# knows about the program's dependencies.
add_executable(minimal_cpp_publisher src/minimal_cpp_publisher.cpp)
ament_target_dependencies(minimal_cpp_publisher ${dependencies})
add_executable(minimal_cpp_subscriber src/minimal_cpp_subscriber.cpp)
ament_target_dependencies(minimal_cpp_subscriber ${dependencies})
# Copy necessary files to designated locations in the project
install (
DIRECTORY cobot_arm_examples scripts
DESTINATION share/${PROJECT_NAME}
)
install(
DIRECTORY include/
DESTINATION include
)
# Install cpp executables
install(
TARGETS
minimal_cpp_publisher
minimal_cpp_subscriber
DESTINATION lib/${PROJECT_NAME}
)
# Install Python modules for import
ament_python_install_package(${PROJECT_NAME})
# Install Python executables
install(
PROGRAMS
scripts/minimal_py_publisher.py
scripts/minimal_py_subscriber.py
#scripts/example3.py
#scripts/example4.py
#scripts/example5.py
#scripts/example6.py
#scripts/example7.py
DESTINATION lib/${PROJECT_NAME}
)
# Automates the process of setting up linting for the package, which
# is the process of running tools that analyze the code for potential
# errors, style issues, and other discrepancies that do not adhere to
# specified coding standards or best practices.
if(BUILD_TESTING)
find_package(ament_lint_auto REQUIRED)
# the following line skips the linter which checks for copyrights
# comment the line when a copyright and license is added to all source files
set(ament_cmake_copyright_FOUND TRUE)
# the following line skips cpplint (only works in a git repo)
# comment the line when this package is in a git repo and when
# a copyright and license is added to all source files
set(ament_cmake_cpplint_FOUND TRUE)
ament_lint_auto_find_test_dependencies()
endif()
# Used to export include directories of a package so that they can be easily
# included by other packages that depend on this package.
ament_export_include_directories(include)
# Generate and install all the necessary CMake and environment hooks that
# allow other packages to find and use this package.
ament_package()
Configure package.xml
Now we need to configure the package.xml file.
Open the package.xml file, and make sure it looks like this:
<?xml version="1.0"?>
<?xml-model href="http://download.ros.org/schema/package_format3.xsd" schematypens="http://www.w3.org/2001/XMLSchema"?>
<package format="3">
<name>cobot_arm_examples</name>
<version>0.0.0</version>
<description>Basic examples demonstrating ROS 2</description>
<maintainer email="automaticaddison@example.com">Addison Sears-Collins</maintainer>
<license>Apache-2.0</license>
<!--Specify build tools that are needed to compile the package-->
<buildtool_depend>ament_cmake</buildtool_depend>
<buildtool_depend>ament_cmake_python</buildtool_depend>
<!--Declares package dependencies that are required for building the package-->
<depend>rclcpp</depend>
<depend>rclpy</depend>
<depend>std_msgs</depend>
<!--Specifies dependencies that are only needed for testing the package-->
<test_depend>ament_lint_auto</test_depend>
<test_depend>ament_lint_common</test_depend>
<export>
<build_type>ament_cmake</build_type>
</export>
</package>
Build the Workspace
cd ~/ros2_wscolcon buildsource ~/.bashrcRun the Nodes
First run your publisher node.
ros2 run cobot_arm_examples minimal_cpp_publisher 
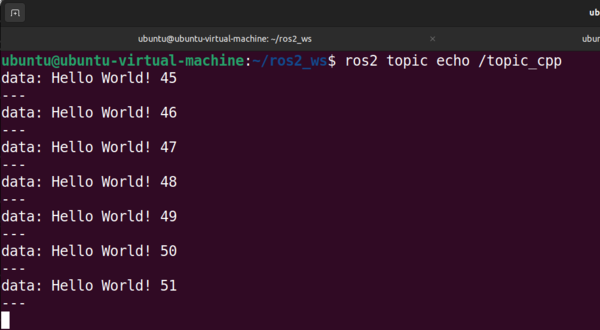
Now run your subscriber node.
ros2 run cobot_arm_examples minimal_cpp_subscriber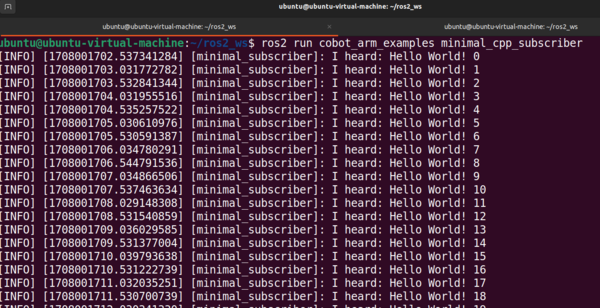
An Important Notes on Subscribers and Publishers
In the example above, we published a string message to a topic named /topic_cpp using a C++ node, and we subscribed to that topic using a C++node.
ROS 2 is language agnostic, so we could have also used a Python node to the publishing and a C++ node to do the subscribing, and vice versa.
That’s it for now. Keep building!