In this post, I’ll show you how to send roll, pitch, and yaw data over I2C using Raspberry Pi and Arduino. We’ll also capture GPS data on the Raspberry Pi to make things interesting for when I mount everything on a quadcopter.
Requirements
Here are the requirements:
- Using the IMU connected to the Arduino, capture roll, pitch, and yaw data.
- Using the GPS connected to the Raspberry Pi, capture latitude, longitude, and altitude data.
- Send the IMU data via I2C to the Raspberry Pi.
- Send the IMU and GPS data via Bluetooth from Raspberry Pi to my host computer (e.g. my personal laptop).
- Display the data on my host computer.
- To make things interesting, I mounted all the equipment on a quadcopter.
Design
Hardware
The following components are used in this project. You will need:
- Raspberry Pi 3 (RPi3) Kit
- Arduino Uno
- Adafruit 9-DOF Absolute Orientation IMU Fusion Breakout – BNO055
- Solderless Breadboard
- Male to Male Jumper Wire
- Female to Male Jumper Wire
- Stratux Vk-162 Remote Mount USB GPS
Software
Here are the steps for the GPS Poller, responsible for capturing Latitude+Longitude+Altitude data on the Raspberry Pi:
- Open a new file to log the GPS data
- Create a GPS Poller class
- Log the latitude data
- Log the longitude data
- Log the altitude in feet
- Delay 5 seconds
- Close file
Here are the steps for the IMU I2C program on the Arduino, responsible for capturing Roll+Pitch+Yaw data and sending to the Raspberry Pi:
- Set the delay between fresh samples
- Define a flag to stop the program
- Make the Arduino a slave to the Raspberry Pi by defining a slave address
- Declare a byte array of size 12, which will be the roll+pitch+yaw data (with the sign) to send back to Raspberry Pi
- Declare variables used for digit extraction
- Declare function to end the program
- Display some basic information on the IMU sensor
- Display some basic info about the sensor status
- Display sensor calibration status
- Create method that sends a byte array (of size 12) when reading request is received from the Raspberry Pi
- Create method that retrieves the digit of any position in an integer. The rightmost digit has position 0. The second rightmost digit has position 1, etc. e.g. Position 3 of integer 245984 is 5.
- Create Arduino setup function (automatically called at startup) — 9600 Baud Rate
- Initialize the sensor
- Set up the Wire library and make Arduino the slave
- Define the callbacks for i2c communication
- Need callback that specifies a function when data is received from the RPi Master
- Need callback that specifies a function when the Master requests data from the Arduino
- Arduino loop function, called once ‘setup’ is complete
- While not done:
- Get a new sensor event
- Display the floating point data and capture the roll, pitch, and yaw data. Cast the floats to signed integers.
- Store each digit of the roll, pitch, and yaw data into a byte array (which will be sent to the RPi)
- End program
- While true infinite loop
Here are the steps for the I2C Python program on the Raspberry Pi, responsible for sending messages and requesting IMU data via I2C from the Arduino slave:
- Open a new text file to log the IMU data
- Set up slave address in the Arduino Program
- Read a block of 12 bytes starting at SLAVE_ADDRESS, offset 0
- Extract the IMU reading data
- Print the IMU data to the console
- Write the IMU data to the text file
- Close text file when done
- Request IMU data every 5 seconds from the Arduino
Implementation
The most straightforward way to connect the Arduino board to the Raspberry Pi is using the USB cable, as I have done in previous projects. However, we can also use I2C. I2C uses two lines: SDA (data) and SCL (clock). It also uses GND (ground).
Here are the connections that I made between the Raspberry Pi and the Arduino:
- Raspberry Pi SDA (I2C1 SDA) –> Arduino SDA
- Raspberry Pi SCL (I2C1 SCL) –> Arduino SCL
- Raspberry Pi GND –> Arduino GND
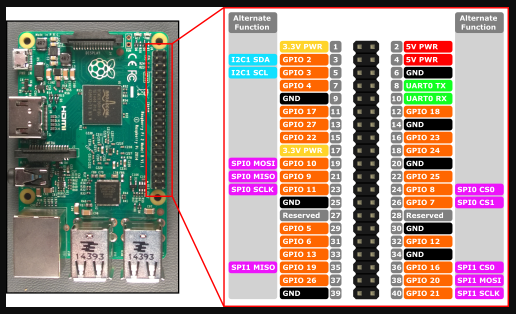
Raspberry Pi 3 Pin Mappings. Image Source: Microsoft.com
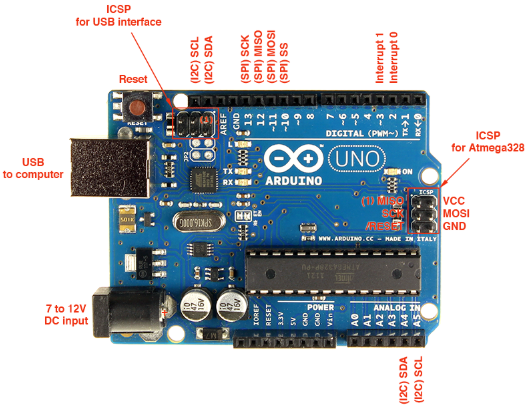
Arduino Uno Pin Mappings. Image Source: Electronics Schematics
Here is the schematic I followed.
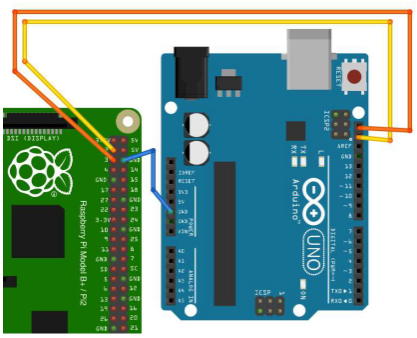
Image Source: Monk (2016)
The BNO055 (IMU) was wired to the Arduino Uno using the solderless breadboard as follows:
- Connected Vin to the power supply of 5V
- Connected GND to common power/data ground
- Connected the SDA pin to the I2C data SDA pin on the Arduino (A4).
- Connected the SCL pin to the I2C clock SCL pin on the Arduino (A5).
To get started with the implementation, I tested the GPS device to see if I can successfully capture GPS latitude + longitude + altitude data on the Raspberry Pi and save it to a text file. This data will later get sent via Bluetooth from Raspberry Pi to my Host computer (HP Omen laptop with Windows 10).
GPS was connected to the Raspberry Pi via the USB cord. The commands for this are as follows:
To start the GPS stream, I typed:
sudo gpsd /dev/ttyAMA0 -F /var/run/gpsd.sock
To display the GPS data, I typed the following command:
cgps -s
Here is what the display looked like:
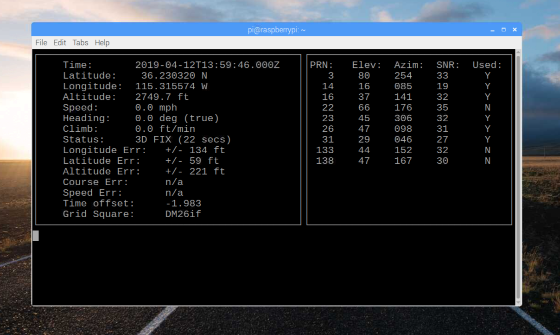
Other commands I could have run are gpsmon and xgps.
gpsmon looks like this:
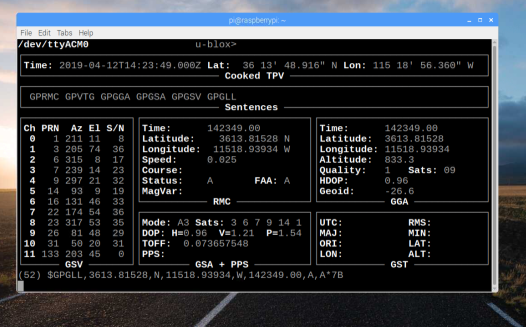
xgps looks like this:

Sometimes the GPS data did not show up immediately. When that occurred, I rebooted the Raspberry Pi by typing the following command:
sudo reboot
I typed the following command to shutdown the GPS stream:
sudo killall gpsd
Now, I want to do the same thing, but this time I want to save the GPS data to a text file. I will use this syntax in the command terminal in order to save the standard output stream to a text file.
command | tee output.txt
More specifically, I will type:
cgps -s | tee /home/pi/Documents/GPS/output.txt
The output.txt was created, and the data was logged in the file. However, it is more useful to output the GPS data in a more user-friendly format. To do this, I will run a Python script that is a GPS polling program. The code for this program is located in the Software section later in this report.
To create the program, I opened the Python IDE (Raspberry Pi -> Programming -> Python 3 (IDLE)).
I clicked File -> New File. I then added the code and saved the file as GPSPoller.py.
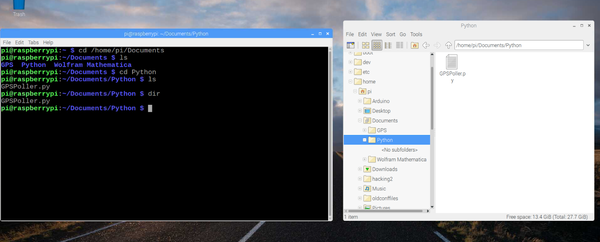
To run the script, I typed
python GPSPoller.py
To stop the script, I pressed Ctrl-C. I could have also pressed Ctrl-Pause/Break.

Here is the output of the locations.csv file. For the actual code when I flew the quadcopter, this file was named gps_data.txt.

Here is how gps_data.txt looks:
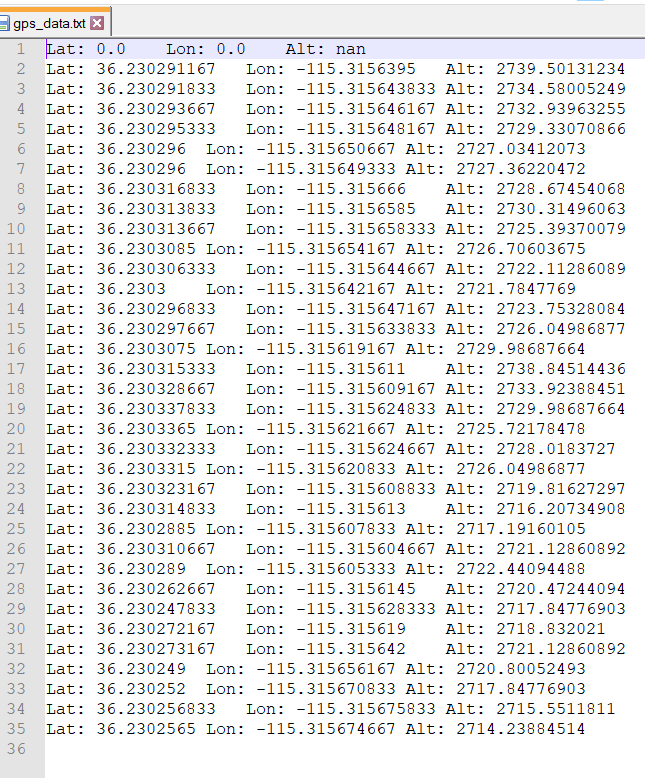
Next I connected Arduino to Raspberry Pi via I2C as pictured earlier in this section. I also connected them via USB in order to provide the Arduino with power and to easily upload sketches to the Arduino. BNO055 connects to Arduino.
Next, I followed the instructions inMonk (2016) to make the Arduino the Slave, and the Raspberry Pi the Master. I needed to write code for both the Arduino and the Raspberry Pi in order for them to communicate with each other via I2C (The code for Arduino and Raspberry Pi are in the Software section later in this report).
After writing the Arduino code for I2C communication and IMU data capture, I uploaded the code to the board. I then needed to enable I2C on the Raspberry Pi. I configured Raspberry Pi accordingly by going to Preferences under the main menu, and then clicking Raspberry Pi Configuration -> Interfaces -> Enable I2C.
I now installed the Python I2C library by using the command:
sudo apt-get install python-smbus
It was already installed. I then clicked:
sudo reboot
I had my Arduino Uno attached to the Raspberry Pi via I2C. I wanted to check that it’s attached and find its I2C address.
From a Terminal window on my Raspberry Pi, I typed the following commands to fetch and install the i2c-tools:
sudo apt-get install i2c-tools
It was already installed.
Next, I ran the following command:
$ sudo i2cdetect -y 1
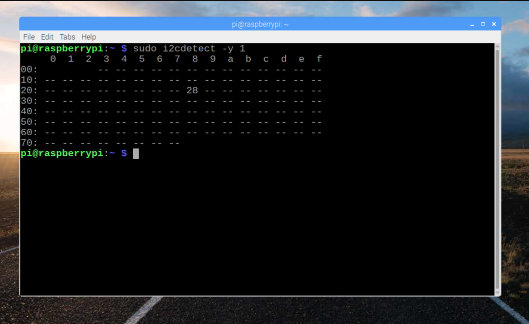
Next, I needed to write the code in Python that the Raspberry Pi can use to make requests for IMU data from the Arduino. That code, as I mentioned above, is in the Software section of this post. I will run this Python script in the terminal window and redirect the IMU data response from the Arduino slave to a text file.
The command to run the Python program is as follows:
sudo python ardu_pi_i2c_imu.py
A file named imu_data.txt will capture the Roll+Pitch+Yaw data. Here is how the data looks:
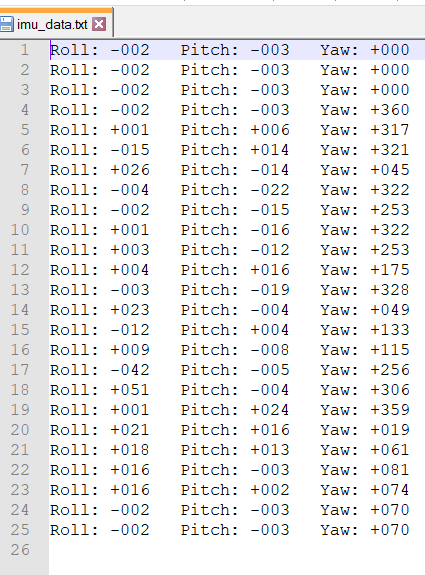
Hardware



Software
Here is the Python script that logs the GPS latitude + longitude + altitude data into a text file on the Raspberry Pi. Don’t be scared at how long the code is. Just copy and paste it into your file:
from gps import *
import time
import threading
# Source: Donat, Wolfram. "Make a Raspberry Pi-controlled Robot :
# Building a Rover with Python, Linux, Motors, and Sensors.
# Sebastopol, CA: Maker Media, 2014. Print.
# Modified by Addison Sears-Collins
# Date April 17, 2019
# Open a new file to log the GPS data
f = open("gps_data.txt", "w")
gpsd = None
# Create a GPS Poller class.
class GpsPoller(threading.Thread):
def __init__(self):
threading.Thread.__init__(self)
global gpsd
gpsd = gps(mode=WATCH_ENABLE)
self.current_value = None
self.running = True
def run(self):
global gpsd
while gpsp.running:
gpsd.next()
if __name__ == '__main__':
gpsp = GpsPoller()
try:
gpsp.start()
while True:
f.write("Lat: " + str(gpsd.fix.latitude) # Log the latitude data
+ "\tLon: " + str(gpsd.fix.longitude) # Log the longitude data
+ "\tAlt: " + str(gpsd.fix.altitude / .3048) # Log the altitude in feet
+ "\n")
time.sleep(5)
except(KeyboardInterrupt, SystemExit):
f.close()
gpsp.running = False
gpsp.join()
Here is the code for the IMU I2C program on the Arduino, responsible for capturing Roll+Pitch+Yaw data and sending to the Raspberry Pi:
#include <Wire.h>
#include <Adafruit_Sensor.h>
#include <Adafruit_BNO055.h>
#include <utility/imumaths.h>
/* This driver uses the Adafruit unified sensor library (Adafruit_Sensor),
which provides a common 'type' for sensor data and some helper functions.
To use this driver you will also need to download the Adafruit_Sensor
library and include it in your libraries folder.
You should also assign a unique ID to this sensor for use with
the Adafruit Sensor API so that you can identify this particular
sensor in any data logs, etc. To assign a unique ID, simply
provide an appropriate value in the constructor below (12345
is used by default in this example).
Connections
===========
Connect SCL to analog 5
Connect SDA to analog 4
Connect VDD to 3-5V DC
Connect GROUND to common ground
History
=======
2015/MAR/03 - First release (KTOWN)
2015/AUG/27 - Added calibration and system status helpers
@Author Modified by Addison Sears-Collins
@Date April 17, 2019
*/
/* Set the delay between fresh samples */
#define BNO055_SAMPLERATE_DELAY_MS (100)
Adafruit_BNO055 bno = Adafruit_BNO055(55);
// Flag used to stop the program
bool done = false;
// Make the Arduino a slave to the Raspberry Pi
int SLAVE_ADDRESS = 0X04;
// Toggle in-built LED for verifying program is working
int ledPin = 13;
// Data to send back to Raspberry Pi
byte imu_data[] = {0, 0, 0, 0, 0, 0, 0, 0, 0, 0, 0, 0};
// Variables used for digit extraction
int roll = 0;
int pitch = 0;
int yaw = 0;
// Initialize the LED. This is used for testing.
boolean ledOn = false;
/**************************************************************************/
/*
This function ends the program
*/
/**************************************************************************/
void end_program() {
// Used for reading data from the serial monitor
char ch;
// Check to see if ! is available to be read
if (Serial.available()) {
// Read the character
ch = Serial.read();
// End the program if exclamation point is entered in the serial monitor
if (ch == '!') {
done = true;
Serial.println("Finished recording Roll+Pitch+Yaw data. Goodbye.");
}
}
}
/**************************************************************************/
/*
Displays some basic information on this sensor from the unified
sensor API sensor_t type (see Adafruit_Sensor for more information)
*/
/**************************************************************************/
void displaySensorDetails(void)
{
sensor_t sensor;
bno.getSensor(&sensor);
Serial.println("------------------------------------");
Serial.print ("Sensor: "); Serial.println(sensor.name);
Serial.print ("Driver Ver: "); Serial.println(sensor.version);
Serial.print ("Unique ID: "); Serial.println(sensor.sensor_id);
Serial.print ("Max Value: "); Serial.print(sensor.max_value); Serial.println(" xxx");
Serial.print ("Min Value: "); Serial.print(sensor.min_value); Serial.println(" xxx");
Serial.print ("Resolution: "); Serial.print(sensor.resolution); Serial.println(" xxx");
Serial.println("------------------------------------");
Serial.println("");
delay(500);
}
/**************************************************************************/
/*
Display some basic info about the sensor status
*/
/**************************************************************************/
void displaySensorStatus(void)
{
/* Get the system status values (mostly for debugging purposes) */
uint8_t system_status, self_test_results, system_error;
system_status = self_test_results = system_error = 0;
bno.getSystemStatus(&system_status, &self_test_results, &system_error);
/* Display the results in the Serial Monitor */
Serial.println("");
Serial.print("System Status: 0x");
Serial.println(system_status, HEX);
Serial.print("Self Test: 0x");
Serial.println(self_test_results, HEX);
Serial.print("System Error: 0x");
Serial.println(system_error, HEX);
Serial.println("");
delay(500);
}
/**************************************************************************/
/*
Display sensor calibration status
*/
/**************************************************************************/
void displayCalStatus(void)
{
/* Get the four calibration values (0..3) */
/* Any sensor data reporting 0 should be ignored, */
/* 3 means 'fully calibrated" */
uint8_t system, gyro, accel, mag;
system = gyro = accel = mag = 0;
bno.getCalibration(&system, &gyro, &accel, &mag);
/* The data should be ignored until the system calibration is > 0 */
Serial.print("\t");
if (!system)
{
Serial.print("! ");
}
/* Display the individual values */
Serial.print("Sys:");
Serial.print(system, DEC);
Serial.print(" G:");
Serial.print(gyro, DEC);
Serial.print(" A:");
Serial.print(accel, DEC);
Serial.print(" M:");
Serial.print(mag, DEC);
}
/**************************************************************************/
/*
Callback for received data
*/
/**************************************************************************/
void processMessage(int n) {
char ch = Wire.read();
if (ch == 'l') {
toggleLED();
}
}
/**************************************************************************/
/*
Method to toggle the LED. This is used for testing.
*/
/**************************************************************************/
void toggleLED() {
ledOn = ! ledOn;
digitalWrite(ledPin, ledOn);
}
/**************************************************************************/
/*
Code that executes when request is received from Raspberry Pi
*/
/**************************************************************************/
void sendIMUReading() {
Wire.write(imu_data, 12);
}
/**************************************************************************/
/*
Retrieves the digit of any position in an integer. The rightmost digit
has position 0. The second rightmost digit has position 1, etc.
e.g. Position 3 of integer 245984 is 5.
*/
/**************************************************************************/
byte getDigit(int num, int n) {
int int_digit, temp1, temp2;
byte byte_digit;
temp1 = pow(10, n+1);
int_digit = num % temp1;
if (n > 0) {
temp2 = pow(10, n);
int_digit = int_digit / temp2;
}
byte_digit = (byte) int_digit;
return byte_digit;
}
/**************************************************************************/
/*
Arduino setup function (automatically called at startup)
*/
/**************************************************************************/
void setup(void)
{
Serial.begin(9600);
Serial.println("Orientation Sensor Test"); Serial.println("");
/* Initialise the sensor */
if(!bno.begin())
{
/* There was a problem detecting the BNO055 ... check your connections */
Serial.print("Ooops, no BNO055 detected ... Check your wiring or I2C ADDR!");
while(1);
}
delay(1000);
/* Display some basic information on this sensor */
displaySensorDetails();
/* Optional: Display current status */
displaySensorStatus();
bno.setExtCrystalUse(true);
pinMode(ledPin, OUTPUT); // This is used for testing.
Wire.begin(SLAVE_ADDRESS); // Set up the Wire library and make Arduino the slave
/* Define the callbacks for i2c communication */
Wire.onReceive(processMessage); // Used to specify a function when data received from Master
Wire.onRequest(sendIMUReading); // Used to specify a function when the Master requests data
}
/**************************************************************************/
/*
Arduino loop function, called once 'setup' is complete
*/
/**************************************************************************/
void loop(void)
{
while (!done) {
/* Get a new sensor event */
sensors_event_t event;
bno.getEvent(&event);
/* Display the floating point data */
Serial.print("Yaw: ");
yaw = (int) event.orientation.x;
Serial.print(yaw);
if (yaw < 0) {
imu_data[8] = 1; // Capture the sign information
yaw = abs(yaw);
}
else {
imu_data[8] = 0;
}
if (yaw > 360) {
yaw = yaw - 360; // Calculate equivalent angle
}
Serial.print("\tPitch: ");
pitch = (int) event.orientation.y;
Serial.print(pitch);
if (pitch < 0) {
imu_data[4] = 1; // Capture the sign information
pitch = abs(pitch);
}
else {
imu_data[4] = 0;
}
Serial.print("\tRoll: ");
roll = (int) event.orientation.z;
Serial.print(roll);
if (roll < 0) {
imu_data[0] = 1; // Capture the sign information
roll = abs(roll);
}
else {
imu_data[0] = 0;
}
/* Optional: Display calibration status */
displayCalStatus();
/* Optional: Display sensor status (debug only) */
//displaySensorStatus();
/* New line for the next sample */
Serial.println("");
/* Update the IMU data by extracting each digit from the raw data */
imu_data[1] = getDigit(roll, 2);
imu_data[2] = getDigit(roll, 1);
imu_data[3] = getDigit(roll, 0);
imu_data[5] = getDigit(pitch, 2);
imu_data[6] = getDigit(pitch, 1);
imu_data[7] = getDigit(pitch, 0);
imu_data[9] = getDigit(yaw, 2);
imu_data[10] = getDigit(yaw, 1);
imu_data[11] = getDigit(yaw, 0);
/* Wait the specified delay before requesting nex data */
delay(BNO055_SAMPLERATE_DELAY_MS);
end_program();
}
// Do nothing
while (true){};
}
Here is the code for the I2C Python program on the Raspberry Pi, responsible for sending messages and requesting IMU data via I2C from the Arduino slave:
import smbus
import time
# Created by Addison Sears-Collins
# April 17, 2019
# Open a new file to log the IMU data
f = open("imu_data.txt", "w")
# for RPI version 1, use bus = smbus.SMBus(0)
bus = smbus.SMBus(1)
# This is the address we setup in the Arduino Program
SLAVE_ADDRESS = 0x04
def request_reading():
# Read a block of 12 bytes starting at SLAVE_ADDRESS, offset 0
reading = bus.read_i2c_block_data(SLAVE_ADDRESS, 0, 12)
# Extract the IMU reading data
if reading[0] < 1:
roll_sign = "+"
else:
roll_sign = "-"
roll_1 = reading[1]
roll_2 = reading[2]
roll_3 = reading[3]
if reading[4] < 1:
pitch_sign = "+"
else:
pitch_sign = "-"
pitch_1 = reading[5]
pitch_2 = reading[6]
pitch_3 = reading[7]
if reading[8] < 1:
yaw_sign = "+"
else:
yaw_sign = "-"
yaw_1 = reading[9]
yaw_2 = reading[10]
yaw_3 = reading[11]
# Print the IMU data to the console
print("Roll: " + roll_sign + str(roll_1) + str(roll_2) + str(roll_3) +
" Pitch: " + pitch_sign + str(pitch_1) + str(pitch_2) + str(pitch_3) +
" Yaw: " + yaw_sign + str(yaw_1) + str(yaw_2) + str(yaw_3))
try:
f.write("Roll: " + roll_sign + str(roll_1) + str(roll_2) + str(roll_3) +
" Pitch: " + pitch_sign + str(pitch_1) + str(pitch_2) + str(pitch_3) +
" Yaw: " + yaw_sign + str(yaw_1) + str(yaw_2) + str(yaw_3) + "\n")
except(KeyboardInterrupt, SystemExit):
f.close()
# Request IMU data every 5 seconds from the Arduino
while True:
# Used for testing: command = raw_input("Enter command: l - toggle LED, r - read IMU ")
# if command == 'l' :
# bus.write_byte(SLAVE_ADDRESS, ord('l'))
# elif command == 'r' :
request_reading()
time.sleep(5)

