In this tutorial, I will show you how to publish LIDAR data using a ROS launch file.
Real-World Applications
This project has a number of real-world applications:
- Indoor Delivery Robots
- Room Service Robots
- Mapping of Underground Mines, Caves, and Hard-to-Reach Environments
- Robot Vacuums
- Order Fulfillment
- Factories
Prerequisites
- You have already set up your NVIDIA Jetson Nano (4GB, B01) with ROS. You can also use an Ubuntu-enabled Raspberry Pi that has ROS installed.
- We will continue from the launch file I worked on in this post, or you can start a brand new one.
- You have a robot (optional). I will continue with my two-wheeled differential drive robot.
Getting Started
To publish LIDAR data, you are going to want to follow this tutorial. Follow all the instructions up until you reach the section entitled “Build a Map Using the Hector-SLAM ROS Package”. Don’t go beyond that point.
Create the Launch File
Once you’ve completed the step above, open a terminal window, and go to the main launch file.
Turn on your Jetson Nano.
Open a terminal window.
Go to your launch file.
roscd launch_jetson_nano_bot
cd launch
gedit jetson_nanobot.launch
Add the following lines below the IMU data publisher node.
<!-- Lidar Data Publisher Using RPLIDAR from Slamtec -->
<!-- Used for obstacle avoidance and can be used for mapping -->
<!-- Publish: /scan -->
<node name="rplidarNode" pkg="rplidar_ros" type="rplidarNode" output="screen">
<param name="serial_port" type="string" value="/dev/ttyUSB0"/>
<param name="serial_baudrate" type="int" value="115200"/><!--A1/A2 -->
<!--param name="serial_baudrate" type="int" value="256000"--><!--A3 -->
<param name="frame_id" type="string" value="laser"/>
<param name="inverted" type="bool" value="false"/>
<param name="angle_compensate" type="bool" value="true"/>
</node>
Save the file, and close it.
Launch the Launch File
Open a new terminal window, and go to the home directory.
cd
Launch the launch file.
roslaunch launch_jetson_nano_bot jetson_nanobot.launch
If you open a new terminal window, and type the following command, you will be able to see the active topics.
rostopic list
Let’s see what LIDAR data is being published to the /scan ROS topic. Open a new terminal window, and type the following command to see a single message (the number after the -n tag indicates how many messages you want to see):
rostopic echo -n1 /scan
Alternatively, you can see the full stream of messages by typing:
rostopic echo /scan
Press CTRL + C to stop the data.
Visualize the Data
Open a new terminal window, and start rviz so we can visualize the data.
rosrun rviz rviz
Change the Fixed Frame to laser.
Click the Add button in the bottom-left of the window.
Select LaserScan, and click OK.
Set the LaserScan topic to /scan.
Increase the size to 0.03 so that you can see the data more easily.
Here is what you should see:
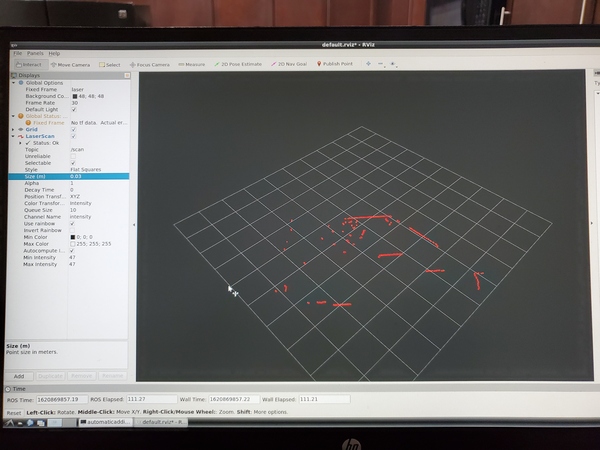
Press CTRL + C on all windows to shut everything down.

