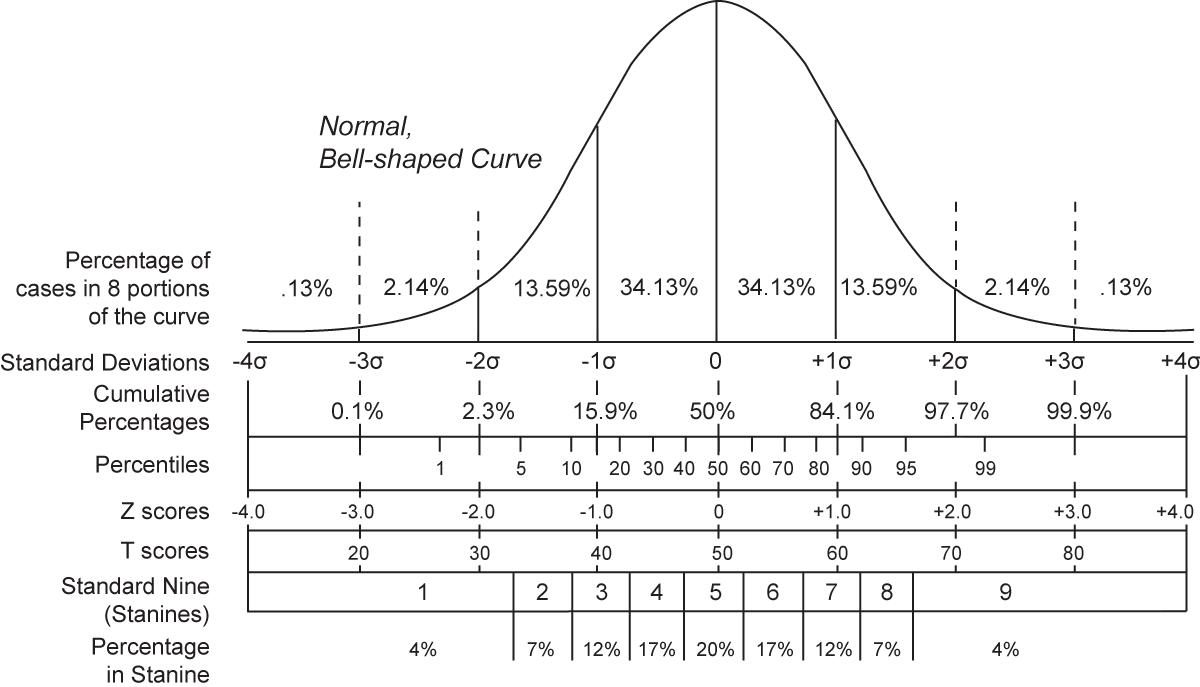First, before we get into the pros and cons of Gaussian smoothing, let us take a quick look at what Gaussian smoothing is and why we use it.
What is Gaussian Smoothing?
Have you ever had a photo or portrait of either yourself or someone else and wanted to smooth out the facial imperfections, pimples, pores, or wrinkles? Gaussian smoothing (also known as Gaussian blur) is one way to do this. Gaussian smoothing uses a mathematical equation called the Gaussian function to blur an image, reducing image detail and noise.
Below is an example of an image with a small and large Gaussian blur.
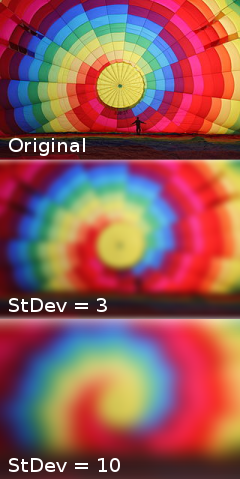
Image Source: Wikimedia
Pros of Gaussian Smoothing
Reduces noise in an image
Noise reduction is one of the main use cases of Gaussian smoothing.
Easy to implement
No complicated algorithms with multiple nested for loops needed. As you can see in this MATLAB implementation, Gaussian smoothing can be done with just a single line of code.
Automatic censoring
Some use cases might require you to conceal the identity of someone or to censor images that might contain material that might be inappropriate to certain audiences. Gaussian smoothing works well in these cases.
Symmetric
Gaussian smoothing produces an image that is rotationally symmetric. It is applied the same no matter what direction you go in.
Cons of Gaussian Smoothing
Lose fine image detail and contrast
If you have a use case that requires you to examine fine detail, Gaussian smoothing might make that a lot harder. An example where you might want to examine fine detail would be in a medical image or a robot trying to grasp a specific point on an object.
Does not handle “salt and pepper noise” well
Sometimes an image might have what is known as “salt-and-pepper noise.” Salt-and-pepper noise is defined as sparsely occurring white and black pixels. Below is an image showing salt-and-pepper noise.

Image Source: Wikimedia
Median filters typically do a better job than Gaussian smoothing at handling salt-and-pepper noise.