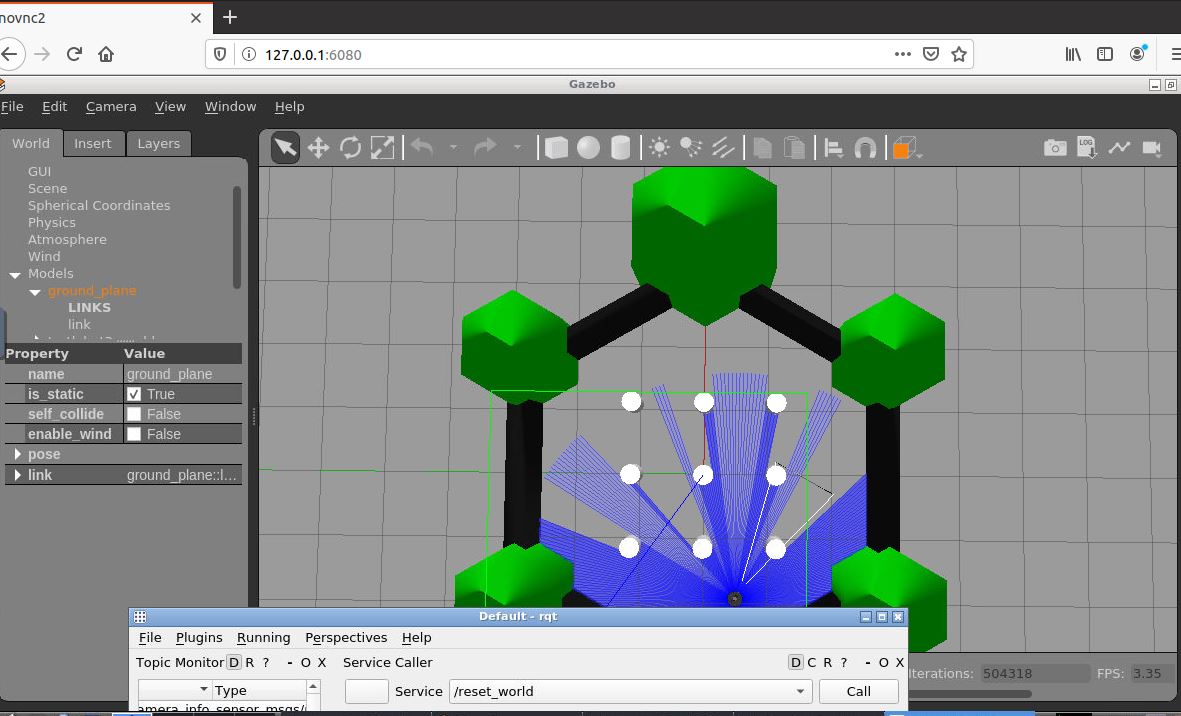In this tutorial, we will install and launch ROS2 using Docker within Ubuntu Linux 20.04. To test our installation, we will launch and run the popular Turtlebot3 software program.
What is Docker?
You can think of a Docker container on your PC as a computer inside your computer.
Docker is a service that provides portable stand-alone containers that come bundled with pre-installed software packages. These containers make your life easier because they come with the right software versions and dependencies for whatever application you are trying to run.
Docker makes a lot more sense when you actually use it, so let’s get started.
Install Docker
Go to this link to download the appropriate Docker for your system.
Install Docker on your computer. Since I’m using Ubuntu 20.04 in Virtual Box on a Windows 10 machine, I’ll follow the Ubuntu instructions for “Install using the repository.”
If you’re using a Mac or Windows, follow those instructions. I actually find it easier to use Ubuntu, so if you’re using Windows, I highly suggest you do this tutorial first to get Ubuntu up and running, and then come back to this page.
Pull and Start the Docker Container With ROS2
Open a new terminal window, and create a new folder.
mkdir new_folder
Let’s pull a docker container. This one below comes with ROS2 already installed. This docker container comes from this GitHub repository.
sudo docker pull /tiryoh/ros2-desktop-vnc:foxy
Now we need to start the docker container and mount the folder on it (the command below is all a single command).
sudo docker run -it -p 6080:80 -v /new_folder --name ros2_new_folder tiryoh/ros2-desktop-vnc:foxy
Note that ros2_new_folder is the name of the container.
Type the following in any browser: http://127.0.0.1:6080/
Here is the screen you should see:
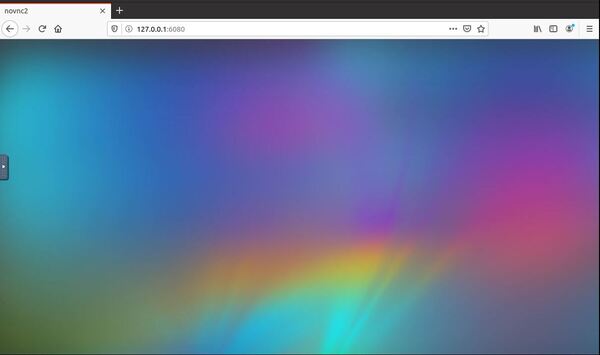
Install TurtleBot3
Click the menu icon in the very bottom left of the container.
Go to System Tools -> LX Terminal.
Download TurtleBot3.
mkdir -p ~/turtlebot3_ws/src
cd ~/turtlebot3_ws
wget https://raw.githubusercontent.com/ROBOTIS-GIT/turtlebot3/ros2/turtlebot3.repos
vcs import src < turtlebot3.repos
Wait a while while TurtleBot3 downloads into the container.
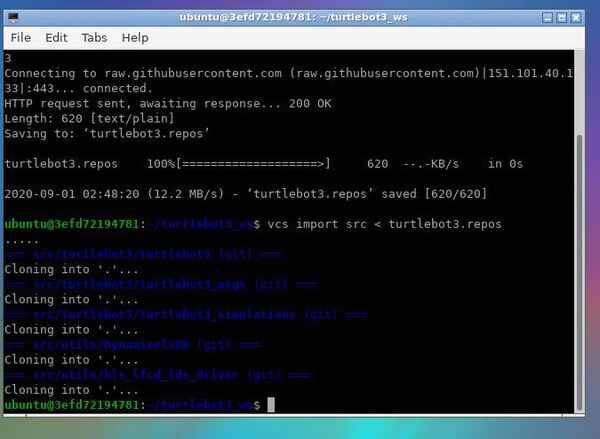
Compile the source code.
colcon build --symlink-install
Wait for the source code to compile.
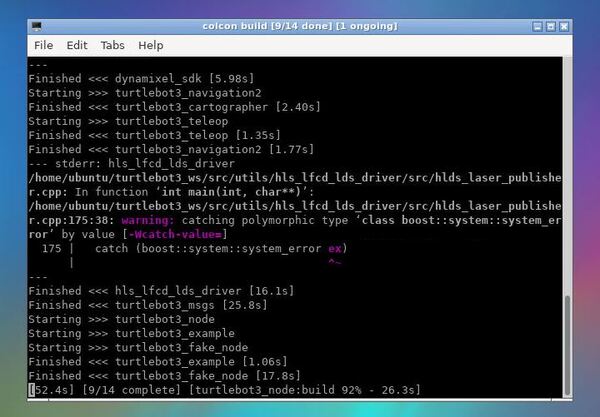
Let’s set the environment variables. Type these commands, one right after the other.
echo 'source ~/turtlebot3_ws/install/setup.bash' >> ~/.bashrc
echo 'export GAZEBO_MODEL_PATH=$GAZEBO_MODEL_PATH:~/turtlebot3_ws/src/turtlebot3/turtlebot3_simulations/turtlebot3_gazebo/models' >> ~/.bashrc
echo 'export TURTLEBOT3_MODEL=waffle_pi' >> ~/.bashrc
source ~/.bashrc
Launch an Empty World in Gazebo in ROS2
Now we will launch the simulation using the ros2 launch command.
ros2 launch turtlebot3_gazebo empty_world.launch.py
It will take a while to launch the first time, so be patient. You might see a bunch of warning messages, just ignore those.
When everything is done launching, you should see an empty world like this.
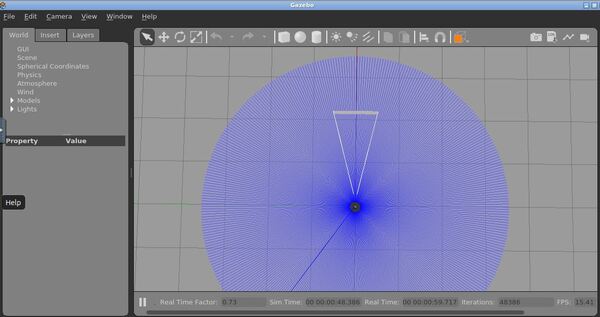
Go back to the terminal window by clicking the icon at the bottom of the screen.
Press CTRL+C to close it out.
For more simulations, check out this link at the TurtleBot3 website.
How to Stop the Docker Container
To stop the Docker container, go back to Ubuntu Linux and open a new terminal window. Type the following code.
sudo docker stop [name_of_container]
For example:
sudo docker stop ros2_new_folder
How to Restart the Docker Container
If you ever want to restart it in the future, you type:
sudo docker stop [name_of_container]
For example:
sudo docker restart ros2_new_folder
Type the following in any browser. http://127.0.0.1:6080/
That’s it.