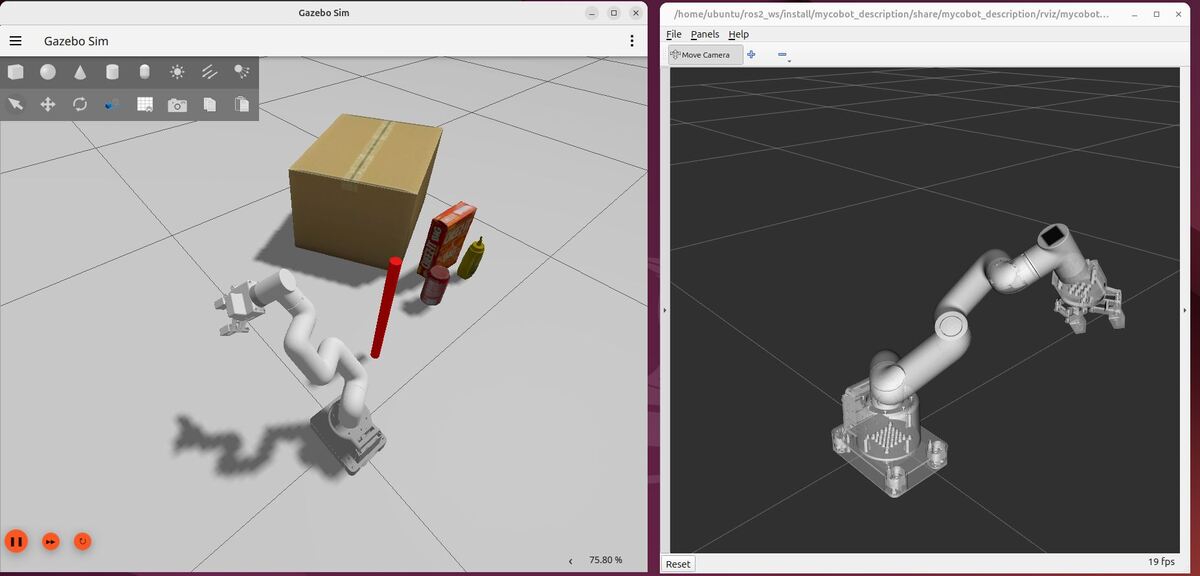In this tutorial, we will simulate and control a robotic arm in Gazebo. I will show you how to set up and control a robotic arm using ROS 2 Control and Gazebo.
By the end of this tutorial, you will be able to build this:
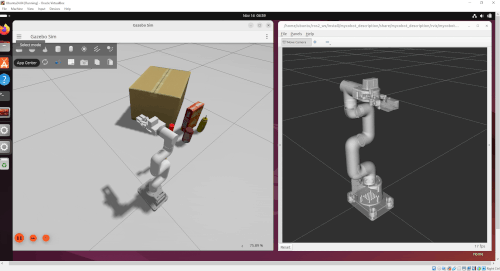
Prerequisites
- You have completed this tutorial: Create Launch Files to Display URDF Files – ROS 2 Jazzy
- I am assuming you are using Visual Studio Code, but you can use any code editor.
All my code for this project is located here on GitHub.
If you prefer to learn by video instead of text, you can follow the complete tutorial here:
What is Gazebo?
Ever wondered how robotics engineers test their robots without risking expensive hardware?
Enter Gazebo – a simulator that lets you test robots in a virtual world before building them in real life. You can work with different types of robots and connect them with ROS 2, which means your virtual tests will translate to real robots. This makes Gazebo an important tool when you’re developing and perfecting robotics projects.
What is ROS 2 Control?
Imagine you want to control a robot – maybe move its arm or make its wheels turn. You need a way for your computer programs to talk to the robot’s physical parts (like motors and sensors). This is where ROS 2 Control comes in.
ROS 2 Control is like a universal translator between:
- Your control programs (the software you write)
- The robot’s physical parts (the hardware)
How It Works
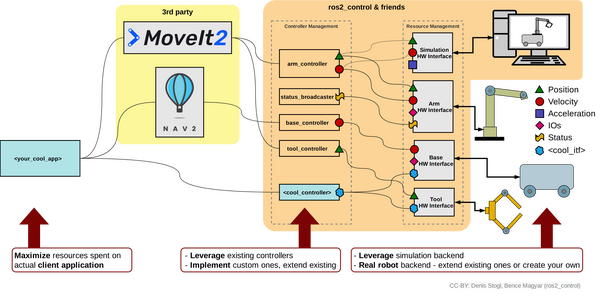
- Where it runs:
- ROS 2 Control lives on the main computer that controls your robot
- This could be a laptop, Raspberry Pi, Intel NUC, or any computer running ROS 2
- Sending Commands (Software → Hardware)
- You write a program to make the robot move
- ROS 2 Control takes these commands
- It translates them into instructions the robot’s hardware can understand
- These instructions go to devices like Arduino boards that directly control the motors
- Getting Feedback (Hardware → Software)
- The robot’s sensors and motors send back information
- For example: “Motor #1 is currently at 45 degrees”
- ROS 2 Control receives this information
- It shares this data with other ROS 2 programs that need it
Real-World Example: Moving a Robotic Arm
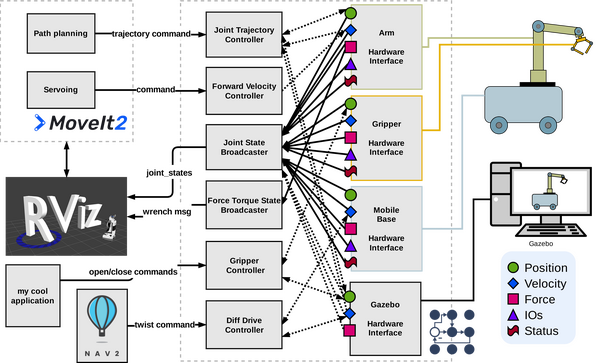
Let’s look at how ROS 2 Control works with a robotic arm that has 6 degrees of freedom (like the myCobot robotic arms) – meaning it can move in 6 different ways, just like your human arm. Each degree comes from a motor, or “joint,” that enables specific movements. Want to pick up a cup? Here’s how ROS 2 Control makes this happen:
- Your Program’s Command
- You want the arm to move to pick up the cup.
- Your program (i.e. MoveIt 2) calculates all the positions each joint needs to move through to get the gripper from the starting location to the goal location around the cup.
- Your program sends a “joint trajectory” – think of it as a list of positions for each joint- to the Joint Trajectory Controller (which is part of ROS 2 Control)
- For example: “Joint 1 should move from 0° to 45°, Joint 2 from 30° to 60°, etc…”
- ROS 2 Control’s Job
- The Joint Trajectory Controller gets this list of joint positions
- The Joint Trajectory Controller knows it needs to smoothly move through these positions and passes the appropriate angle values to the Hardware Interface.
- The Hardware Interface converts these angles into commands the Arduino (or some other microcontroller) can understand
- The Hardware Interface sends these commands to the microcontroller many times per second
- Arduino’s Role
- Gets these commands through a USB cable
- Controls the actual motors in the robot arm
- Tells each motor exactly how fast and how far to turn
- Also reads sensors (called encoders) on each motor
- Feedback Path (This is important!)
- Arduino constantly reads the sensors: “Joint 1 is at 22°, Joint 2 is at 45°…”
- Sends this information back to ROS 2 Control
- ROS 2 Control shares this with your program
- Your program can check if the arm is moving correctly
- Continuous Process
- This whole cycle happens many times every second
- Your program keeps checking the arm’s position
- ROS 2 Control keeps sending updated commands
- Arduino keeps moving motors and reading sensors
- Until the arm reaches all the positions needed to pick up the cup
What ROS 2 Control Does For You
ROS 2 Control provides a standard hardware interface – think of it like a universal adapter between your software and robot hardware. With ROS 2 Control:
- You only need to think about where you want the arm to move
- Don’t need to worry about how to control individual motors
- Can focus on the task (picking up the cup) instead of the details
- Works with different types of robot arms – just change the settings
- Write your robot program once
- Want to switch from servo motors to stepper motors? Just update a configuration file
- Change from Arduino to a different microcontroller? Just update the hardware interface
- Your original program keeps working without changes
- Can more easily share your code with others
A complete block diagram showing an overview of ROS 2 Control is on this page.
Real Hardware + ROS 2 Control: Following a Single Command
Let’s take a look at a more technical example of how ROS 2 Control works for a real robotics project. We will follow a joint position command as it travels through each part of ROS 2 Control, looking at exactly at the inputs and outputs at each stage. Think of it like tracking a package through the delivery system.
1. The Starting Point: Terminal Command or MoveIt 2 Action
INPUT: Your terminal command or Move It 2 action
ros2 topic pub /arm_controller/joint_trajectory trajectory_msgs/msg/JointTrajectoryOUTPUT: A ROS 2 message containing:
- Joint names: [link1_to_link2, link2_to_link3, …, link6_to_link6flange]
- Desired positions: [0.5, 0.2, 0.3, 0.1, 0.7, 0.0] (in radians)
2. ROS 2 Control Joint Trajectory Controller (The Message Processor)
INPUT: Exactly what we sent above
- The joint names and positions from our message
OUTPUT: Command interface angle values (processed 100 times per second)
- link1_to_link2/position: 0.5 radians
- link2_to_link3/position: 0.2 radians
- (and so on for each joint)
3. ROS 2 Control Hardware Interface (The Translator)
INPUT: Those command interface angle values
- Position commands for each joint in radians
OUTPUT: A serial message to Arduino
- e.g. “p <joint1_pos> <joint2_pos> <joint3_pos> …\r”
- “p 1500 1200 1800 … \r”
- Here, each value represents the target position of a servo in microseconds, corresponding to each joint in the arm.
4. Arduino (The Final Handler)
INPUT: The serial message from the ROS 2 Control hardware interface
OUTPUT: Motor commands
- Servo1: 50.0 degrees
- Servo2: 20.0 degrees
- (and so on for each servo)
Gazebo + ROS 2 Control: Following a Single Command
Now that we have taken a look at what happens in a real robotics project, let’s understand how Gazebo and ROS 2 Control interact with each other by tracking the same joint command.
1. The Starting Point: Terminal Command or MoveIt 2 Action
INPUT: Your terminal command or Move It 2 action
ros2 topic pub /arm_controller/joint_trajectory trajectory_msgs/msg/JointTrajectoryOUTPUT: A ROS 2 message containing:
- Joint names: [link1_to_link2, link2_to_link3, …, link6_to_link6flange]
- Desired positions: [0.5, 0.2, 0.3, 0.1, 0.7, 0.0] (in radians)
2. ROS 2 Control Joint Trajectory Controller (The Message Processor)
INPUT: Exactly what we sent above
- The joint names and positions from our message
OUTPUT: Command interface angle values (processed 100 times per second)
- link1_to_link2/position: 0.5 radians
- link2_to_link3/position: 0.2 radians
- (and so on for each joint)
3. GazeboSimSystem (The Virtual Hardware Interface)
INPUT: Those command interface values
- Position commands for each joint in radians
OUTPUT: Gazebo physics commands (internal to Gazebo)
- SetPosition(“link1_to_link2”, 0.5)
- SetPosition(“link2_to_link3”, 0.2)
- (and so on for each joint)
4. Gazebo Physics Engine (The Virtual Robot)
INPUT: Physics commands for each joint
- Position setpoints in radians
OUTPUT: Simulated motion
- Updates joint positions in physics simulation
- Considers inertia, gravity, joint limits
- Provides visual feedback in Gazebo
Key Similarities Between Gazebo and Real Hardware
- Control Flow: Both use the same ROS 2 Control architecture and message pipeline
- Joint Interfaces: Same position/velocity/effort command and state interfaces are used
- Update Rate: Both typically run control loops at similar frequencies (e.g., 50Hz, 100Hz)
- Command Format: Joint commands from the software (e.g. MoveIt 2) use identical message types and coordinate systems
Key Differences Between Gazebo and Real Hardware
- Communication Layer: Real hardware requires serial protocols and motor drivers, while Gazebo interfaces directly through its simulation system
- Motion Physics: Real robots must handle physical wear, friction and imperfections. Gazebo uses idealized physics models
- System Feedback: Real hardware relies on potentially noisy sensor data, while Gazebo provides perfect state information from its physics engine
- Error Handling: Real systems need robust error detection and recovery. Gazebo simulation can ignore many real-world failure modes
The beauty of simulation is that the commands flow through almost the same path, but instead of dealing with real motors and encoders, everything happens in the physics engine. This makes testing and development safer and faster.
Each stage transforms the command into something the next stage can understand, like a series of translators working together to deliver your message to the robot.
Let’s put this knowledge into practice by setting up our own robot simulation. We’ll start by creating the necessary ROS 2 packages that will house our configuration files, launch scripts, and test code.
Create Packages
Navigate to your workspace and create the following packages. You can replace the maintainer-name and maintainer email with your own information.
cd ~/ros2_ws/src/mycobot_ros2/ros2 pkg create --build-type ament_cmake \
--license BSD-3-Clause \
--maintainer-name ubuntu \
--maintainer-email automaticaddison@todo.com \
mycobot_bringupros2 pkg create --build-type ament_cmake \
--license BSD-3-Clause \
--maintainer-name ubuntu \
--maintainer-email automaticaddison@todo.com \
mycobot_gazeboros2 pkg create --build-type ament_cmake \
--license BSD-3-Clause \
--maintainer-name ubuntu \
--maintainer-email automaticaddison@todo.com \
mycobot_moveit_configros2 pkg create --build-type ament_cmake \
--license BSD-3-Clause \
--maintainer-name ubuntu \
--maintainer-email automaticaddison@todo.com \
mycobot_system_testsUpdate the package.xml files for all packages, including the metapackage. Be sure to add a good description line for each.
You can also update the metapackage with the new packages you just created.
cd mycobot_ros2gedit package.xml
<?xml version="1.0"?>
<?xml-model href="http://download.ros.org/schema/package_format3.xsd" schematypens="http://www.w3.org/2001/XMLSchema"?>
<package format="3">
<name>mycobot_ros2</name>
<version>0.0.0</version>
<description>myCobot series robots by Elephant Robotics (metapackage).</description>
<maintainer email="automaticaddison@todo.todo">ubuntu</maintainer>
<license>BSD-3-Clause</license>
<buildtool_depend>ament_cmake</buildtool_depend>
<exec_depend>mycobot_bringup</exec_depend>
<exec_depend>mycobot_description</exec_depend>
<exec_depend>mycobot_gazebo</exec_depend>
<exec_depend>mycobot_moveit_config</exec_depend>
<exec_depend>mycobot_system_tests</exec_depend>
<test_depend>ament_lint_auto</test_depend>
<test_depend>ament_lint_common</test_depend>
<export>
<build_type>ament_cmake</build_type>
</export>
</package>
Edit package.xml
Now let’s make sure some key packages are installed to handle the integration between ROS 2 and Gazebo. One important package is ros_gz. Here is the GitHub repository, and here are the official installation instructions. Let’s walk through this together.
Open a terminal window, and go to your package.xml folder inside the mycobot_gazebo package.
cd ~/ros2_ws/src/mycobot_ros2/mycobot_gazeboOpen the package.xml file.
Make sure it has this block:
<depend>controller_manager</depend>
<depend>gripper_controllers</depend>
<depend>gz_ros2_control</depend>
<depend>python3-numpy</depend>
<depend>rclcpp</depend>
<depend>ros_gz</depend>
<depend>ros_gz_bridge</depend>
<depend>ros_gz_image</depend>
<depend>ros_gz_sim</depend>
<depend>ros2_control</depend>
<depend>ros2_controllers</depend>
<depend>trajectory_msgs</depend>
<depend>xacro</depend>
<exec_depend>gz_ros2_control_demos</exec_depend>
controller_manager: Acts like a supervisor for all your robot’s ROS 2 controllers, making sure they work together properly.
gripper_controllers: Ready-to-use controllers that help you open and close robot grippers.
gz_ros2_control: The bridge that lets your simulated robot in Gazebo understand ROS 2 Control commands.
gz_ros2_control_demos: Example robot projects that show you how to use Gazebo with ROS 2 Control.
python3-numpy: A Python package that helps with math calculations for robotics.
rclcpp: The basic tools you need to write ROS 2 programs in C++.
ros_gz: Connects ROS 2 with the latest version of Gazebo so they can work together.
ros_gz_bridge: Helps ROS 2 and Gazebo talk to each other by translating their messages.
ros_gz_image: Handles camera images between ROS 2 and Gazebo simulation.
ros_gz_sim: The main package that lets you run robot simulations in Gazebo.
ros2_control: The main system that lets you control robots (both real and simulated) in ROS 2.
ros2_controllers: A collection of pre-made controllers for common robot movements.
trajectory_msgs: Messages that tell the robot how to move from point A to point B.
xacro: A tool that makes it easier to write and edit robot description files.
Edit CMakeLists.txt
Now open the CMakeLists.txt file, and add this block:
find_package(ament_cmake REQUIRED)
find_package(controller_manager REQUIRED)
find_package(gripper_controllers REQUIRED)
find_package(gz_ros2_control REQUIRED)
find_package(rclcpp REQUIRED)
find_package(ros_gz REQUIRED)
find_package(ros_gz_bridge REQUIRED)
find_package(ros_gz_image REQUIRED)
find_package(ros_gz_sim REQUIRED)
find_package(ros2_control REQUIRED)
find_package(ros2_controllers REQUIRED)
find_package(trajectory_msgs REQUIRED)
find_package(xacro REQUIRED)
Build the Workspace
Now let’s build our workspace.
cd ~/ros2_ws/rosdep install -i --from-path src --rosdistro $ROS_DISTRO -ycolcon build && source ~/.bashrcOpen a terminal window, and type:
echo "alias build='cd ~/ros2_ws/ && colcon build && source ~/.bashrc'" >> ~/.bashrcNow going forward, any time you want to build you workspace, just type:
buildTest Your Installation
Let’s test our installation:
ros2 pkg list | grep gz_ros2_controlYou should see:
gz_ros2_control
gz_ros2_control_demosRun an example:
ros2 launch ros_gz_sim gz_sim.launch.py gz_args:="shapes.sdf"Here is what you should see:

Feel free to run the other demos which you can find here on the ros_gz GitHub or here on the gz_ros2_control GitHub.
ros2 launch ros_gz_sim_demos joint_states.launch.py 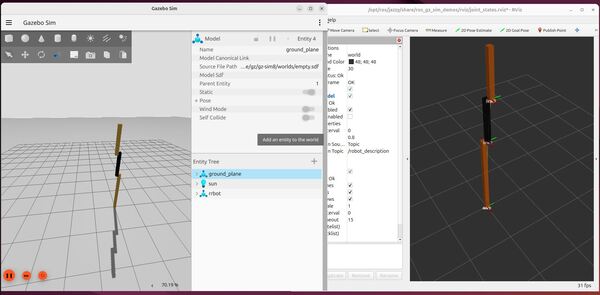
When you run each demo, you can explore the topics by typing:
ros2 topic listTo run the gripper example, type:
ros2 launch gz_ros2_control_demos gripper_mimic_joint_example_effort.launch.py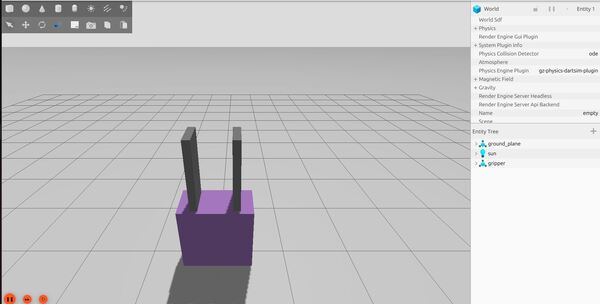
To close the gripper, type:
ros2 run gz_ros2_control_demos example_gripperYou can try the differential drive mobile robot example as well:
ros2 launch gz_ros2_control_demos diff_drive_example.launch.py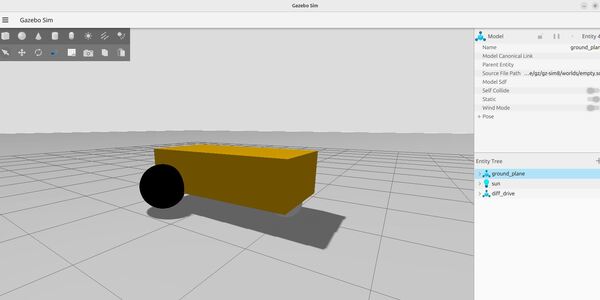
To move the robot from the terminal window, you can type:
ros2 topic pub /diff_drive_base_controller/cmd_vel geometry_msgs/msg/TwistStamped "{header: {stamp: now, frame_id: 'base_link'}, twist: {linear: {x: 0.2, y: 0.0, z: 0.0}, angular: {x: 0.0, y: 0.0, z: 0.5}}}" --rate 5To stop the robot:
ros2 topic pub /diff_drive_base_controller/cmd_vel geometry_msgs/msg/TwistStamped "{header: {stamp: now, frame_id: 'base_link'}, twist: {linear: {x: 0.0, y: 0.0, z: 0.0}, angular: {x: 0.0, y: 0.0, z: 0.0}}}" --rate 5To move the robot using a program, type this command in another terminal window:
ros2 run gz_ros2_control_demos example_diff_driveCreate World Files
Now we will create an environment for our simulated robot.
Open a terminal window, and type:
cd ~/ros2_ws/src/mycobot_ros2/mycobot_gazebo/Create a worlds folder and other folders we will need later:
mkdir -p worlds launch modelsNow let’s create our world. The first world we will create is an empty world.
cd worldsgedit empty.worldAdd this code.
<?xml version="1.0" ?>
<sdf version="1.6">
<world name="default">
<!-- Plugin for simulating physics -->
<plugin
filename="gz-sim-physics-system"
name="gz::sim::systems::Physics">
<engine>
<filename>libgz-physics-bullet-featherstone-plugin.so</filename>
</engine>
</plugin>
<!-- Plugin for handling user commands -->
<plugin
filename="gz-sim-user-commands-system"
name="gz::sim::systems::UserCommands">
</plugin>
<!-- Plugin for broadcasting scene updates -->
<plugin
filename="gz-sim-scene-broadcaster-system"
name="gz::sim::systems::SceneBroadcaster">
</plugin>
<!-- Plugin for handling sensors like the LIDAR -->
<plugin
filename="gz-sim-sensors-system"
name="gz::sim::systems::Sensors">
<render_engine>ogre2</render_engine>
</plugin>
<!-- Plugin for IMU -->
<plugin filename="gz-sim-imu-system"
name="gz::sim::systems::Imu">
</plugin>
<!-- To add realistic gravity, do: 0.0 0.0 -9.8, otherwise do 0.0 0.0 0.0 -->
<gravity>0.0 0.0 -9.8</gravity>
<!-- Include a model of the Sun from an external URI -->
<include>
<uri>
https://fuel.gazebosim.org/1.0/OpenRobotics/models/Sun
</uri>
</include>
<!-- Local Ground Plane with modified friction -->
<model name="ground_plane">
<static>true</static>
<link name="link">
<collision name="collision">
<geometry>
<plane>
<normal>0 0 1</normal>
</plane>
</geometry>
<surface>
<friction>
<torsional>
<coefficient>0.0</coefficient>
</torsional>
</friction>
</surface>
</collision>
<visual name="visual">
<geometry>
<plane>
<normal>0 0 1</normal>
<size>100 100</size>
</plane>
</geometry>
<material>
<ambient>0.8 0.8 0.8 1</ambient>
<diffuse>0.8 0.8 0.8 1</diffuse>
<specular>0.8 0.8 0.8 1</specular>
</material>
</visual>
</link>
</model>
<!-- Define scene properties -->
<scene>
<shadows>false</shadows>
</scene>
</world>
</sdf>
Save the file, and close it.
This file describes a simulated world using the Simulation Description Format (SDF) version 1.6. It defines a world named “default”.
The world includes five important plugins:
- Physics System – for simulating physics
- User Commands System – for handling user inputs
- Scene Broadcaster System – for broadcasting scene updates
- Sensors System – for handling sensors like LIDAR
- IMU System – for inertial measurement unit simulation
Gravity is set to mimic Earth’s gravity, pulling objects downward.
Two models are brought into the world from external sources:
- Sun, which provides light
- Ground Plane, which gives a flat surface for objects to rest on.
The scene settings specify that shadows should not be rendered in this world.
This file serves as a basic template for creating a simulated environment, providing the fundamental elements needed for a functional simulation.
Now launch your Gazebo world:
cd ~/ros2_ws/src/mycobot_ros2/mycobot_gazebo/worlds/gz sim empty.world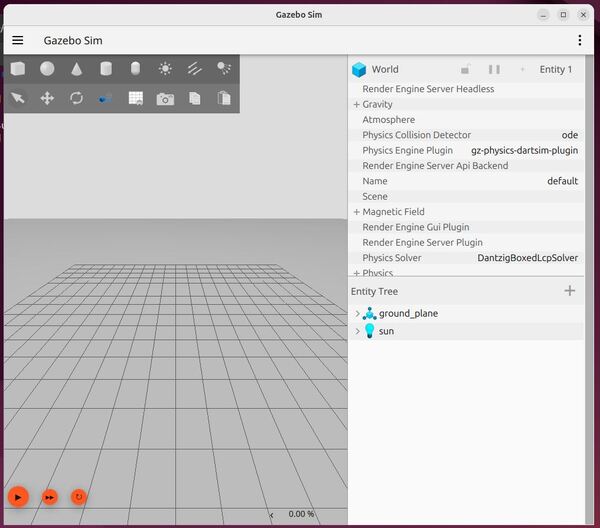
Press CTRL + C to close everything.
Now let’s create a world called house.world.
gedit house.worldAdd this code.
Save the file, and close it.
Now add one more world. We will call it: pick_and_place_demo.world.
gedit pick_and_place_demo.world
<?xml version="1.0" ?>
<sdf version="1.7">
<world name="default">
<!-- Plugin for simulating physics -->
<plugin
filename="gz-sim-physics-system"
name="gz::sim::systems::Physics">
<engine>
<filename>libgz-physics-bullet-featherstone-plugin.so</filename>
</engine>
</plugin>
<!-- Plugin for handling user commands -->
<plugin
filename="gz-sim-user-commands-system"
name="gz::sim::systems::UserCommands">
</plugin>
<!-- Plugin for broadcasting scene updates -->
<plugin
filename="gz-sim-scene-broadcaster-system"
name="gz::sim::systems::SceneBroadcaster">
</plugin>
<!-- Plugin for sensor handling -->
<plugin
filename="gz-sim-sensors-system"
name="gz::sim::systems::Sensors">
<render_engine>ogre2</render_engine>
</plugin>
<!-- Plugin for IMU -->
<plugin filename="gz-sim-imu-system"
name="gz::sim::systems::Imu">
</plugin>
<!-- To add realistic gravity, do: 0.0 0.0 -9.8, otherwise do 0.0 0.0 0.0 -->
<gravity>0.0 0.0 -9.8</gravity>
<!-- Include a model of the Sun from an external URI -->
<include>
<uri>
https://fuel.gazebosim.org/1.0/OpenRobotics/models/Sun
</uri>
</include>
<!-- Local Ground Plane with modified friction -->
<model name="ground_plane">
<static>true</static>
<link name="link">
<collision name="collision">
<geometry>
<plane>
<normal>0 0 1</normal>
</plane>
</geometry>
<surface>
<friction>
<torsional>
<coefficient>0.0</coefficient>
</torsional>
</friction>
</surface>
</collision>
<visual name="visual">
<geometry>
<plane>
<normal>0 0 1</normal>
<size>100 100</size>
</plane>
</geometry>
<material>
<ambient>0.8 0.8 0.8 1</ambient>
<diffuse>0.8 0.8 0.8 1</diffuse>
<specular>0.8 0.8 0.8 1</specular>
</material>
</visual>
</link>
</model>
<!-- Include the cylinder model -->
<include>
<uri>model://red_cylinder</uri>
<name>red_cylinder</name>
<pose>0.22 0.12 0.175 0 0 0</pose>
</include>
<!-- Include the other objects -->
<include>
<uri>model://mustard</uri>
<pose>0.7 0.15 0.08 0 0 0</pose>
</include>
<include>
<uri>model://cheezit_big_original</uri>
<pose>0.64 0.23 0.13 1.571 0 0</pose>
</include>
<include>
<uri>model://cardboard_box</uri>
<pose>0.65 0.60 0.15 0 0 0.5</pose>
</include>
<include>
<uri>model://coke_can</uri>
<pose>0.5 0.15 0.0 0 0 2.3</pose>
</include>
<!-- Define scene properties -->
<scene>
<shadows>false</shadows>
</scene>
</world>
</sdf>
Now we need to add models to our models folder. Models are physical objects that will exist inside your house and pick_and_place_demo worlds. These objects include things like boxes, lamps, chairs, and tables.
Add all these models to your models folder.
Let’s walk through one of those models. We will take a look at the refrigerator model.
The refrigerator model is defined using the Simulation Description Format (SDF) version 1.6. Here’s a breakdown of its structure:
The model is named “aws_robomaker_residential_Refrigerator_01“. It contains a single link, which represents the main body of the refrigerator.
The link has three main components:
- Inertial properties: A mass of 1 unit is specified, which affects how the object behaves in physical simulations.
- Collision geometry: This defines the shape used for collision detection. It uses a mesh file named “aws_Refrigerator_01_collision.DAE” located in the model’s meshes directory. This mesh is a simplified version of the refrigerator’s shape for efficient collision calculations.
- Visual geometry: This defines how the refrigerator looks in the simulation. It uses a separate mesh file named “aws_Refrigerator_01_visual.DAE“. This mesh is more detailed than the collision mesh to provide a realistic appearance.
Both the collision and visual meshes are scaled to 1:1:1, meaning they use their original size.
The visual component also includes a metadata tag specifying it belongs to layer 1, which is used for rendering or interaction purposes in the simulation environment.
Finally, the model is set to static, meaning it won’t move during the simulation. This is appropriate for a large appliance like a refrigerator that typically stays in one place.
This structure allows the simulation to efficiently handle both the physical interactions and visual representation of the refrigerator in the Gazebo virtual environment.
Oh and one other thing I should mention. DAE (Digital Asset Exchange) files, also known as COLLADA (COLLAborative Design Activity) files, can be created by various 3D modeling and animation software.
The DAE format is widely used in game development, virtual reality, augmented reality, and simulation environments because it’s an open standard that can store 3D assets along with their associated metadata.
For the specific refrigerator model mentioned in the SDF file, it was likely created using a 3D modeling software as part of the AWS RoboMaker residential models set. The modelers would have created both a detailed visual mesh and a simplified collision mesh, exporting each as separate DAE files for use in the simulation environment.
The model.sdf and model.config files are typically created manually using a basic text editor.
To see your house.world file in action, move to the worlds folder in the terminal.
cd ~/ros2_ws/src/mycobot_ros2/mycobot_gazebo/worlds/Type the following command to let Gazebo know how to find the models:
export GZ_SIM_RESOURCE_PATH=/home/ubuntu/ros2_ws/src/mycobot_ros2/mycobot_gazebo/modelsNow launch your Gazebo world. Be patient. It takes a while to load. If prompted, click “Wait”. Do not click “Force Quit.”
gz sim house.world
Now type:
gz sim pick_and_place_demo.worldPress CTRL + C to close.
Connect Gazebo to ROS 2 Control
Create a YAML Configuration File for the Controller Manager
After setting up our simulation environment in Gazebo, we need to tell ROS 2 Control how to manage our robot’s movements in this virtual world. Let’s create a configuration file that defines how our robot’s joints should be controlled.
The configuration file acts as a bridge between Gazebo and ROS 2, defining:
- How often the controllers should update (100Hz)
- Which joints can move
- How these joints should move (position, velocity, etc.)
- What kind of feedback the system should provide
Think of this file as a manual that tells Gazebo:
- What parts of your robot can move
- How they’re allowed to move
- How to report back the robot’s current state
This configuration is essential because it ensures your simulated robot behaves similarly to how a real robot would respond to commands.
Open a terminal window, and type:
cd ~/ros2_ws/src/mycobot_ros2/mycobot_moveit_config/mkdir -p config/mycobot_280Create a new file inside the config/mycobot_280 directory called:
ros2_controllers.yamlAdd this code:
# controller_manager provides the necessary infrastructure to manage multiple controllers
# efficiently and robustly using ROS 2 Control.
controller_manager:
ros__parameters:
update_rate: 100 # update_rate specifies how often (in Hz) the controllers should be updated.
# The JointTrajectoryController allows you to send joint trajectory commands to a group
# of joints on a robot. These commands specify the desired positions for each joint.
arm_controller:
type: joint_trajectory_controller/JointTrajectoryController
# Controls the gripper
gripper_action_controller:
type: position_controllers/GripperActionController
# Responsible for publishing the current state of the robot's
# joints to the /joint_states ROS 2 topic
joint_state_broadcaster:
type: joint_state_broadcaster/JointStateBroadcaster
# Define the parameters for each controller
arm_controller:
ros__parameters:
joints:
- link1_to_link2
- link2_to_link3
- link3_to_link4
- link4_to_link5
- link5_to_link6
- link6_to_link6_flange
# The controller will expect position commands as input for each of these joints.
command_interfaces:
- position
# Tells the controller that it should expect to receive position data as the state
# feedback from the hardware interface.
state_interfaces:
- position
# If true, When set to true, the controller will not use any feedback from the system
# (e.g., joint positions, velocities, efforts) to compute the control commands.
open_loop_control: false
# When set to true, it allows the controller to integrate the trajectory goals it receives.
# This means that if the goal trajectory only specifies positions, the controller will
# numerically integrate the positions to compute the velocities and accelerations required
# to follow the trajectory.
allow_integration_in_goal_trajectories: true
# Allow non-zero velocity at the end of the trajectory
allow_nonzero_velocity_at_trajectory_end: true
gripper_action_controller:
ros__parameters:
joint: gripper_controller
action_monitor_rate: 20.0
goal_tolerance: 0.01
max_effort: 100.0
allow_stalling: false
stall_velocity_threshold: 0.001
stall_timeout: 1.0
Save the file, and close it.
Create a new file inside the config/mycobot_280 directory called:
ros2_controllers_template.yaml
# controller_manager provides the necessary infrastructure to manage multiple controllers
# efficiently and robustly using ROS 2 Control.
controller_manager:
ros__parameters:
update_rate: 100 # update_rate specifies how often (in Hz) the controllers should be updated.
# The JointTrajectoryController allows you to send joint trajectory commands to a group
# of joints on a robot. These commands specify the desired positions for each joint.
arm_controller:
type: joint_trajectory_controller/JointTrajectoryController
# Controls the gripper
gripper_action_controller:
type: position_controllers/GripperActionController
# Responsible for publishing the current state of the robot's
# joints to the /joint_states ROS 2 topic
joint_state_broadcaster:
type: joint_state_broadcaster/JointStateBroadcaster
# Define the parameters for each controller
arm_controller:
ros__parameters:
joints:
- ${prefix}link1_to_${prefix}link2
- ${prefix}link2_to_${prefix}link3
- ${prefix}link3_to_${prefix}link4
- ${prefix}link4_to_${prefix}link5
- ${prefix}link5_to_${prefix}link6
- ${prefix}link6_to_${prefix}${flange_link}
# The controller will expect position commands as input for each of these joints.
command_interfaces:
- position
# Tells the controller that it should expect to receive position data as the state
# feedback from the hardware interface.
state_interfaces:
- position
# If true, When set to true, the controller will not use any feedback from the system
# (e.g., joint positions, velocities, efforts) to compute the control commands.
open_loop_control: false
# When set to true, it allows the controller to integrate the trajectory goals it receives.
# This means that if the goal trajectory only specifies positions, the controller will
# numerically integrate the positions to compute the velocities and accelerations required
# to follow the trajectory.
allow_integration_in_goal_trajectories: true
# Allow non-zero velocity at the end of the trajectory
allow_nonzero_velocity_at_trajectory_end: true
gripper_action_controller:
ros__parameters:
joint: ${prefix}gripper_controller
action_monitor_rate: 20.0
goal_tolerance: 0.01
max_effort: 100.0
allow_stalling: false
stall_velocity_threshold: 0.001
stall_timeout: 1.0
This file will help us substitute a prefix (e.g. “left” or “right”) should we desire, for example.
Update CMakeLists.txt with the new config folder. Here is CMakeLists.txt for the mycobot_moveit_config package.
cmake_minimum_required(VERSION 3.8)
project(mycobot_moveit_config)
if(CMAKE_COMPILER_IS_GNUCXX OR CMAKE_CXX_COMPILER_ID MATCHES "Clang")
add_compile_options(-Wall -Wextra -Wpedantic)
endif()
# find dependencies
find_package(ament_cmake REQUIRED)
# uncomment the following section in order to fill in
# further dependencies manually.
# find_package(<dependency> REQUIRED)
# Copy necessary files to designated locations in the project
install (
DIRECTORY config launch
DESTINATION share/${PROJECT_NAME}
)
if(BUILD_TESTING)
find_package(ament_lint_auto REQUIRED)
# the following line skips the linter which checks for copyrights
# comment the line when a copyright and license is added to all source files
set(ament_cmake_copyright_FOUND TRUE)
# the following line skips cpplint (only works in a git repo)
# comment the line when this package is in a git repo and when
# a copyright and license is added to all source files
set(ament_cmake_cpplint_FOUND TRUE)
ament_lint_auto_find_test_dependencies()
endif()
ament_package()
Also update mycobot_desciption/launch/robot_state_publisher.py with the relevant part to handle the finding and replacing.
#!/usr/bin/env python3
"""
Launch RViz visualization for the mycobot robot.
This launch file sets up the complete visualization environment for the mycobot robot,
including robot state publisher, joint state publisher, and RViz2. It handles loading
and processing of URDF/XACRO files and controller configurations.
:author: Addison Sears-Collins
:date: November 15, 2024
"""
import os
from pathlib import Path
from launch import LaunchDescription
from launch.actions import DeclareLaunchArgument, OpaqueFunction
from launch.conditions import IfCondition, UnlessCondition
from launch.substitutions import Command, LaunchConfiguration, PathJoinSubstitution
from launch_ros.actions import Node
from launch_ros.parameter_descriptions import ParameterValue
from launch_ros.substitutions import FindPackageShare
def process_ros2_controllers_config(context):
"""Process the ROS 2 controller configuration yaml file before loading the URDF.
This function reads a template configuration file, replaces placeholder values
with actual configuration, and writes the processed file to both source and
install directories.
Args:
context: Launch context containing configuration values
Returns:
list: Empty list as required by OpaqueFunction
"""
# Get the configuration values
prefix = LaunchConfiguration('prefix').perform(context)
flange_link = LaunchConfiguration('flange_link').perform(context)
robot_name = LaunchConfiguration('robot_name').perform(context)
home = str(Path.home())
# Define both source and install paths
src_config_path = os.path.join(
home,
'ros2_ws/src/mycobot_ros2/mycobot_moveit_config/config',
robot_name
)
install_config_path = os.path.join(
home,
'ros2_ws/install/mycobot_moveit_config/share/mycobot_moveit_config/config',
robot_name
)
# Read from source template
template_path = os.path.join(src_config_path, 'ros2_controllers_template.yaml')
with open(template_path, 'r', encoding='utf-8') as file:
template_content = file.read()
# Create processed content (leaving template untouched)
processed_content = template_content.replace('${prefix}', prefix)
processed_content = processed_content.replace('${flange_link}', flange_link)
# Write processed content to both source and install directories
for config_path in [src_config_path, install_config_path]:
os.makedirs(config_path, exist_ok=True)
output_path = os.path.join(config_path, 'ros2_controllers.yaml')
with open(output_path, 'w', encoding='utf-8') as file:
file.write(processed_content)
return []
# Define the arguments for the XACRO file
ARGUMENTS = [
DeclareLaunchArgument('robot_name', default_value='mycobot_280',
description='Name of the robot'),
DeclareLaunchArgument('prefix', default_value='',
description='Prefix for robot joints and links'),
DeclareLaunchArgument('add_world', default_value='true',
choices=['true', 'false'],
description='Whether to add world link'),
DeclareLaunchArgument('base_link', default_value='base_link',
description='Name of the base link'),
DeclareLaunchArgument('base_type', default_value='g_shape',
description='Type of the base'),
DeclareLaunchArgument('flange_link', default_value='link6_flange',
description='Name of the flange link'),
DeclareLaunchArgument('gripper_type', default_value='adaptive_gripper',
description='Type of the gripper'),
DeclareLaunchArgument('use_gazebo', default_value='false',
choices=['true', 'false'],
description='Whether to use Gazebo simulation'),
DeclareLaunchArgument('use_gripper', default_value='true',
choices=['true', 'false'],
description='Whether to attach a gripper')
]
def generate_launch_description():
"""Generate the launch description for the mycobot robot visualization.
This function sets up all necessary nodes and parameters for visualizing
the mycobot robot in RViz, including:
- Robot state publisher for broadcasting transforms
- Joint state publisher for simulating joint movements
- RViz for visualization
Returns:
LaunchDescription: Complete launch description for the visualization setup
"""
# Define filenames
urdf_package = 'mycobot_description'
urdf_filename = 'mycobot_280.urdf.xacro'
rviz_config_filename = 'mycobot_280_description.rviz'
# Set paths to important files
pkg_share_description = FindPackageShare(urdf_package)
default_urdf_model_path = PathJoinSubstitution(
[pkg_share_description, 'urdf', 'robots', urdf_filename])
default_rviz_config_path = PathJoinSubstitution(
[pkg_share_description, 'rviz', rviz_config_filename])
# Launch configuration variables
jsp_gui = LaunchConfiguration('jsp_gui')
rviz_config_file = LaunchConfiguration('rviz_config_file')
urdf_model = LaunchConfiguration('urdf_model')
use_rviz = LaunchConfiguration('use_rviz')
use_sim_time = LaunchConfiguration('use_sim_time')
# Declare the launch arguments
declare_jsp_gui_cmd = DeclareLaunchArgument(
name='jsp_gui',
default_value='true',
choices=['true', 'false'],
description='Flag to enable joint_state_publisher_gui')
declare_rviz_config_file_cmd = DeclareLaunchArgument(
name='rviz_config_file',
default_value=default_rviz_config_path,
description='Full path to the RVIZ config file to use')
declare_urdf_model_path_cmd = DeclareLaunchArgument(
name='urdf_model',
default_value=default_urdf_model_path,
description='Absolute path to robot urdf file')
declare_use_rviz_cmd = DeclareLaunchArgument(
name='use_rviz',
default_value='true',
description='Whether to start RVIZ')
declare_use_sim_time_cmd = DeclareLaunchArgument(
name='use_sim_time',
default_value='false',
description='Use simulation (Gazebo) clock if true')
robot_description_content = ParameterValue(Command([
'xacro', ' ', urdf_model, ' ',
'robot_name:=', LaunchConfiguration('robot_name'), ' ',
'prefix:=', LaunchConfiguration('prefix'), ' ',
'add_world:=', LaunchConfiguration('add_world'), ' ',
'base_link:=', LaunchConfiguration('base_link'), ' ',
'base_type:=', LaunchConfiguration('base_type'), ' ',
'flange_link:=', LaunchConfiguration('flange_link'), ' ',
'gripper_type:=', LaunchConfiguration('gripper_type'), ' ',
'use_gazebo:=', LaunchConfiguration('use_gazebo'), ' ',
'use_gripper:=', LaunchConfiguration('use_gripper')
]), value_type=str)
# Subscribe to the joint states of the robot, and publish the 3D pose of each link.
start_robot_state_publisher_cmd = Node(
package='robot_state_publisher',
executable='robot_state_publisher',
name='robot_state_publisher',
output='screen',
parameters=[{
'use_sim_time': use_sim_time,
'robot_description': robot_description_content}])
# Publish the joint state values for the non-fixed joints in the URDF file.
start_joint_state_publisher_cmd = Node(
package='joint_state_publisher',
executable='joint_state_publisher',
name='joint_state_publisher',
parameters=[{'use_sim_time': use_sim_time}],
condition=UnlessCondition(jsp_gui))
# Depending on gui parameter, either launch joint_state_publisher or joint_state_publisher_gui
start_joint_state_publisher_gui_cmd = Node(
package='joint_state_publisher_gui',
executable='joint_state_publisher_gui',
name='joint_state_publisher_gui',
parameters=[{'use_sim_time': use_sim_time}],
condition=IfCondition(jsp_gui))
# Launch RViz
start_rviz_cmd = Node(
condition=IfCondition(use_rviz),
package='rviz2',
executable='rviz2',
name='rviz2',
output='screen',
arguments=['-d', rviz_config_file],
parameters=[{'use_sim_time': use_sim_time}])
# Create the launch description and populate
ld = LaunchDescription(ARGUMENTS)
# Process the controller configuration before starting nodes
ld.add_action(OpaqueFunction(function=process_ros2_controllers_config))
# Declare the launch options
ld.add_action(declare_jsp_gui_cmd)
ld.add_action(declare_rviz_config_file_cmd)
ld.add_action(declare_urdf_model_path_cmd)
ld.add_action(declare_use_rviz_cmd)
ld.add_action(declare_use_sim_time_cmd)
# Add any actions
ld.add_action(start_joint_state_publisher_cmd)
ld.add_action(start_joint_state_publisher_gui_cmd)
ld.add_action(start_robot_state_publisher_cmd)
ld.add_action(start_rviz_cmd)
return ld
Let’s discuss the key components of the configuration files.
Controller Manager
The controller manager acts as the central orchestrator, running at 100Hz to manage multiple controllers simultaneously. This high update rate ensures smooth motion control and responsive behavior of the robot.
Arm Controller (JointTrajectoryController)
This controller handles the coordinated motion of the robot’s six-axis arm. It uses a joint trajectory controller implementation, which means it can process complex movement paths while maintaining synchronization between joints. The controller operates in closed-loop mode (open_loop_control: false), utilizing position feedback to ensure accurate movement.
The arm configuration shows six joints, connecting from link1 through to the flange link. Each joint accepts position commands and reports back its current position state. The controller supports trajectory integration, meaning it can calculate required velocities and accelerations from position-only commands, and allows for trajectories that end with non-zero velocities.
Gripper Controller
The gripper uses a position-based action controller, monitoring its state at 20Hz. It includes practical safety features like:
- A goal tolerance of 0.01 units
- Maximum effort limit of 100 units
- Stall detection (if movement falls below 0.001 units/s for more than 1 second)
Joint State Broadcaster
This component publishes the real-time state of all joints to ROS 2’s joint_states topic, enabling other nodes in the system to monitor the robot’s current configuration. This is important for tasks like collision checking, visualization, and coordinated motion planning.
The configuration uses parameter substitution (indicated by ${prefix}) to allow for flexible naming schemes, which is particularly useful when deploying the same configuration across different robot instances or configurations.
Each controller is defined with specific interfaces for commands and state feedback, establishing a clear contract for how the controller interacts with the hardware layer of the robot.
Create the XACRO/URDF Files
Next, we need to add two essential XACRO/URDF files that bridge Gazebo simulation with ROS 2 Control. These files work alongside your controller configuration YAML file to create a complete control system.
The first file creates a connection between Gazebo and ROS 2 control:
gazebo_sim_ros2_control.urdf.xacro
The second file is the instruction manual for using that connection:
mycobot_280_ros2_control.urdf.xacro
Without the first file, Gazebo wouldn’t know to use ROS 2 Control. Without the second file, ROS 2 Control wouldn’t know how to control the robot’s joints.
gazebo_sim_ros2_control.urdf.xacro
- Loads the Gazebo ROS 2 Control plugin
- Points Gazebo to your controller settings file (ros2_controllers.yaml)
- Makes sure ROS 2 and Gazebo can communicate properly
- Think of this as the “middle man” between Gazebo and ROS 2 Control
- Without this file, Gazebo wouldn’t know to accept ROS 2 commands
Open a terminal window.
Type the following command:
cd ~/ros2_ws/src/mycobot_ros2/mycobot_description/urdf/mkdir controlCreate the file named:
gazebo_sim_ros2_control.urdf.xacroAdd this code.
<?xml version="1.0" ?>
<robot xmlns:xacro="http://wiki.ros.org/xacro">
<xacro:macro name="load_gazebo_sim_ros2_control_plugin" params="robot_name use_gazebo">
<xacro:if value="${use_gazebo}">
<gazebo>
<plugin filename="gz_ros2_control-system" name="gz_ros2_control::GazeboSimROS2ControlPlugin">
<parameters>$(find mycobot_moveit_config)/config/${robot_name}/ros2_controllers.yaml</parameters>
<ros>
<remapping>/controller_manager/robot_description:=/robot_description</remapping>
</ros>
</plugin>
</gazebo>
</xacro:if>
</xacro:macro>
</robot>
Save the file, and close it.
mycobot_280_ros2_control.urdf.xacro:
- The main robot control “instruction manual”
- Sets up two important interfaces for each joint:
- Command interface: How you send desired angles to each joint (like “move to 45 degrees”)
- State interface: How you read back what angle each joint is currently at
- Defines safe movement limits for each joint
- Think of this as defining “what each part can do and how to do it”
Open a terminal window.
Type the following command:
cd ~/ros2_ws/src/mycobot_ros2/mycobot_description/urdf/controlCreate the file named:
mycobot_280_ros2_control.urdf.xacroAdd this code.
<?xml version="1.0" ?>
<robot xmlns:xacro="http://wiki.ros.org/xacro">
<xacro:macro name="mycobot_ros2_control" params="prefix flange_link use_gazebo">
<ros2_control name="RobotSystem" type="system">
<hardware>
<xacro:if value="${use_gazebo}">
<plugin>gz_ros2_control/GazeboSimSystem</plugin>
</xacro:if>
</hardware>
<joint name="${prefix}link1_to_${prefix}link2">
<command_interface name="position">
<param name="min">-2.879793</param>
<param name="max">2.879793</param>
</command_interface>
<state_interface name="position"/>
</joint>
<joint name="${prefix}link2_to_${prefix}link3">
<command_interface name="position">
<param name="min">-2.879793</param>
<param name="max">2.879793</param>
</command_interface>
<state_interface name="position"/>
</joint>
<joint name="${prefix}link3_to_${prefix}link4">
<command_interface name="position">
<param name="min">-2.879793</param>
<param name="max">2.879793</param>
</command_interface>
<state_interface name="position"/>
</joint>
<joint name="${prefix}link4_to_${prefix}link5">
<command_interface name="position">
<param name="min">-2.879793</param>
<param name="max">2.879793</param>
</command_interface>
<state_interface name="position"/>
</joint>
<joint name="${prefix}link5_to_${prefix}link6">
<command_interface name="position">
<param name="min">-2.879793</param>
<param name="max">2.879793</param>
</command_interface>
<state_interface name="position"/>
</joint>
<joint name="${prefix}link6_to_${prefix}${flange_link}">
<command_interface name="position">
<param name="min">-3.05</param>
<param name="max">3.05</param>
</command_interface>
<state_interface name="position"/>
</joint>
<joint name="${prefix}gripper_controller">
<command_interface name="position">
<param name="min">-0.7</param>
<param name="max">0.15</param>
</command_interface>
<state_interface name="position"/>
<state_interface name="velocity"/>
</joint>
<joint name="${prefix}gripper_base_to_${prefix}gripper_left2">
<param name="mimic">gripper_controller</param>
<param name="multiplier">1.0</param>
<state_interface name="position"/>
<state_interface name="velocity"/>
</joint>
<joint name="${prefix}gripper_left3_to_${prefix}gripper_left1">
<param name="mimic">gripper_controller</param>
<param name="multiplier">-1.0</param>
<state_interface name="position"/>
<state_interface name="velocity"/>
</joint>
<joint name="${prefix}gripper_base_to_${prefix}gripper_right3">
<param name="mimic">gripper_controller</param>
<param name="multiplier">-1.0</param>
<state_interface name="position"/>
<state_interface name="velocity"/>
</joint>
<joint name="${prefix}gripper_base_to_${prefix}gripper_right2">
<param name="mimic">gripper_controller</param>
<state_interface name="position"/>
<state_interface name="velocity"/>
</joint>
<joint name="${prefix}gripper_right3_to_${prefix}gripper_right1">
<param name="mimic">gripper_controller</param>
<param name="multiplier">1.0</param>
<state_interface name="position"/>
<state_interface name="velocity"/>
</joint>
</ros2_control>
</xacro:macro>
</robot>
Save the file, and close it.
Include the Files in mycobot_280.urdf.xacro
Next we need to include these files inside mycobot_280.urdf.xacro.
cd ~/ros2_ws/src/mycobot_ros2/mycobot_description/urdf/robots/
Open the mycobot_280_urdf.xacro file.
Add this code at the bottom of the file:
<xacro:include filename="$(find mycobot_description)/urdf/control/gazebo_sim_ros2_control.urdf.xacro" />
<xacro:load_gazebo_sim_ros2_control_plugin
robot_name="$(arg robot_name)"
use_gazebo="$(arg use_gazebo)"/>
<xacro:include filename="$(find mycobot_description)/urdf/control/mycobot_280_ros2_control.urdf.xacro" />
<xacro:mycobot_ros2_control
prefix="$(arg prefix)"
flange_link="$(arg flange_link)"
use_gazebo="$(arg use_gazebo)"/>
Create the Launch Files
Now let’s create the launch files.
load_ros2_controllers.launch.py
cd ~/ros2_ws/src/mycobot_ros2/mycobot_moveit_config/mkdir launchcd launchAdd this code called load_ros2_controllers.launch.py:
#!/usr/bin/env python3
"""
Launch ROS 2 controllers for the robot.
This script creates a launch description that starts the necessary controllers
for operating the robotic arm and gripper in a specific sequence.
Launched Controllers:
1. Joint State Broadcaster: Publishes joint states to /joint_states
2. Arm Controller: Controls the robot arm movements via /follow_joint_trajectory
3. Gripper Action Controller: Controls gripper actions via /gripper_action
Launch Sequence:
1. Joint State Broadcaster
2. Arm Controller (starts after Joint State Broadcaster)
3. Gripper Action Controller (starts after Arm Controller)
:author: Addison Sears-Collins
:date: November 15, 2024
"""
from launch import LaunchDescription
from launch.actions import ExecuteProcess, RegisterEventHandler
from launch.event_handlers import OnProcessExit
def generate_launch_description():
"""Generate a launch description for sequentially starting robot controllers.
Returns:
LaunchDescription: Launch description containing sequenced controller starts
"""
# Start arm controller
start_arm_controller_cmd = ExecuteProcess(
cmd=['ros2', 'control', 'load_controller', '--set-state', 'active',
'arm_controller'],
output='screen')
# Start gripper action controller
start_gripper_action_controller_cmd = ExecuteProcess(
cmd=['ros2', 'control', 'load_controller', '--set-state', 'active',
'gripper_action_controller'],
output='screen')
# Launch joint state broadcaster
start_joint_state_broadcaster_cmd = ExecuteProcess(
cmd=['ros2', 'control', 'load_controller', '--set-state', 'active',
'joint_state_broadcaster'],
output='screen')
# Register event handlers for sequencing
# Launch the joint state broadcaster after spawning the robot
load_joint_state_broadcaster_cmd = RegisterEventHandler(
event_handler=OnProcessExit(
target_action=start_joint_state_broadcaster_cmd,
on_exit=[start_arm_controller_cmd]))
# Launch the arm controller after launching the joint state broadcaster
load_arm_controller_cmd = RegisterEventHandler(
event_handler=OnProcessExit(
target_action=start_arm_controller_cmd,
on_exit=[start_gripper_action_controller_cmd]))
# Create the launch description and populate
ld = LaunchDescription()
# Add the actions to the launch description in sequence
ld.add_action(start_joint_state_broadcaster_cmd)
ld.add_action(load_joint_state_broadcaster_cmd)
ld.add_action(load_arm_controller_cmd)
return ld
Update CMakeLists.txt for the mycobot_moveit_config package to include the new launch folder. Make sure the block below, looks like this:
# Copy necessary files to designated locations in the project
install (
DIRECTORY config launch
DESTINATION share/${PROJECT_NAME}
)
mycobot.gazebo.launch.py
cd ~/ros2_ws/src/mycobot_ros2/mycobot_gazebo/launchCreate a new file called mycobot.gazebo.launch.py.
Add this code, and save the file.
Create a Bash Script for Quick Launching
Create a bash script to launch multiple launch files:
cd ~/ros2_ws/src/mycobot_ros2/mycobot_bringup/mkdir scriptsAdd a bash file called: mycobot_280_gazebo.sh.
Add this code:
#!/bin/bash
# Single script to launch the myCobot with Gazebo and ROS 2 Controllers
cleanup() {
echo "Cleaning up..."
sleep 5.0
pkill -9 -f "ros2|gazebo|gz|nav2|amcl|bt_navigator|nav_to_pose|rviz2|assisted_teleop|cmd_vel_relay|robot_state_publisher|joint_state_publisher|move_to_free|mqtt|autodock|cliff_detection|moveit|move_group|basic_navigator"
}
# Set up cleanup trap
trap 'cleanup' SIGINT SIGTERM
echo "Launching Gazebo simulation..."
ros2 launch mycobot_gazebo mycobot.gazebo.launch.py \
load_controllers:=true \
world_file:=pick_and_place_demo.world \
use_rviz:=true \
use_robot_state_pub:=true \
use_sim_time:=true \
x:=0.0 \
y:=0.0 \
z:=0.05 \
roll:=0.0 \
pitch:=0.0 \
yaw:=0.0
Save the file, and close it.
Make it executable.
sudo chmod +x mycobot_280_gazebo.shI will add an alias for quick launch:
echo "alias robot='bash ~/ros2_ws/src/mycobot_ros2/mycobot_bringup/scripts/mycobot_280_gazebo.sh'" >> ~/.bashrc && source ~/.bashrcMake sure to update CMakeLists.txt for the mycobot_bringup folder.
Update CMakeLists.txt
Go to the CMakeLists.txt.
cd ~/ros2_ws/src/mycobot_ros2/mycobot_gazebo/Make sure it has this block of code:
# Copy necessary files to designated locations in the project
install (
DIRECTORY launch models worlds
DESTINATION share/${PROJECT_NAME}
)
gedit CMakeLists.txtSave the file, and close it.
Build the Workspace
Now let’s build the package. Open a terminal window, and type:
buildLaunch Everything and Move the Arm
Now let’s launch everything.
Open a terminal window, and type the following command:
robotOR
bash ~/ros2_ws/src/mycobot_ros2/mycobot_bringup/scripts/mycobot_280_gazebo.shHere is the output using the empty.world file:
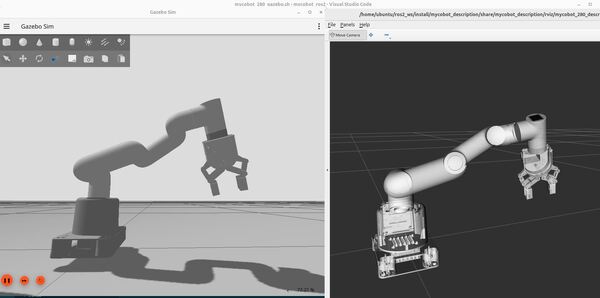
To see a list of active Gazebo topics, type:
gz topic -lTo see the options, you can type:
gz topic --helpSee the active controllers:
ros2 control list_controllersTo get more information, type:
ros2 control list_controllers -vIf you want to close the gripper, you can do this:
ros2 action send_goal /gripper_action_controller/gripper_cmd control_msgs/action/GripperCommand "{command: {position: -0.7, max_effort: 5.0}}"If you want to open the gripper, you can do this:
ros2 action send_goal /gripper_action_controller/gripper_cmd control_msgs/action/GripperCommand "{command: {position: 0.0, max_effort: 5.0}}"Deactivate the gripper_action_controller (which uses the position_controllers/GripperActionController interface…we will use this in a later tutorial)
ros2 control set_controller_state gripper_action_controller inactiveTo see a list of all the commands you can use type:
ros2 control Then press Tab twice.
List all the available hardware components that are loaded and ready to be used by the ros2_control controller manager.
ros2 control list_hardware_componentsNow let’s send a command to the robotic arm to move it.
Let’s check out the topics:
ros2 topic listWe need this topic: /arm_controller/joint_trajectory
We can publish a trajectory to that topic to move the arm. Let’s get more information about the topic:
ros2 topic info /arm_controller/joint_trajectoryWe need we to publish a message of type:
trajectory_msgs/msg/JointTrajectory
Remember, here were the list of joints that are controlled by the arm_controller:
- link1_to_link2
- link2_to_link3
- link3_to_link4
- link4_to_link5
- link5_to_link6
- link6_to_link6_flange
There are 6 joints in total.
Here is a command you can use to move the arm (this is all a single command):
ros2 topic pub --once /arm_controller/joint_trajectory trajectory_msgs/msg/JointTrajectory "{joint_names: ['link1_to_link2', 'link2_to_link3', 'link3_to_link4', 'link4_to_link5', 'link5_to_link6', 'link6_to_link6_flange'], points: [{positions: [1.345, -1.23, 0.264, -0.296, 0.389, -1.5], time_from_start: {sec: 3.0, nanosec: 0}}]}"OR
ros2 action send_goal /arm_controller/follow_joint_trajectory control_msgs/action/FollowJointTrajectory "{
trajectory: {
joint_names: ['link1_to_link2', 'link2_to_link3', 'link3_to_link4', 'link4_to_link5', 'link5_to_link6', 'link6_to_link6_flange'],
points: [{
positions: [1.345, -1.23, 0.264, -0.296, 0.389, -1.5],
velocities: [],
accelerations: [],
effort: [],
time_from_start: {sec: 3, nanosec: 0}
}]
}
}"You can also move it back home now:
ros2 topic pub --once /arm_controller/joint_trajectory trajectory_msgs/msg/JointTrajectory "{joint_names: ['link1_to_link2', 'link2_to_link3', 'link3_to_link4', 'link4_to_link5', 'link5_to_link6', 'link6_to_link6_flange'], points: [{positions: [0.0, 0.0, 0.0, 0.0, 0.0, 0.0], time_from_start: {sec: 1.5, nanosec: 0}}]}"OR
ros2 action send_goal /arm_controller/follow_joint_trajectory control_msgs/action/FollowJointTrajectory "{
trajectory: {
joint_names: ['link1_to_link2', 'link2_to_link3', 'link3_to_link4', 'link4_to_link5', 'link5_to_link6', 'link6_to_link6_flange'],
points: [{
positions: [0.0, 0.0, 0.0, 0.0, 0.0, 0.0],
velocities: [],
accelerations: [],
effort: [],
time_from_start: {sec: 1, nanosec: 500000000}
}]
}
}"Move the Robotic Arm Using Code
Let’s create a ROS 2 node that can loop through a list of trajectories to simulate the arm moving from the home position to a goal location and then back to home.
Python
Let’s start by creating a script using Python.
cd ~/ros2_ws/src/mycobot_ros2/mycobot_system_tests/mkdir scriptsCreate a new file called: arm_gripper_loop_controller.py
#!/usr/bin/env python3
"""
Control robot arm and gripper to perform repetitive movements between positions.
This script creates a ROS 2 node that moves a robot arm between target and home positions,
coordinating with gripper actions (open/close) at each position. The movement happens
in a continuous loop.
Action Clients:
/arm_controller/follow_joint_trajectory (control_msgs/FollowJointTrajectory):
Commands for controlling arm joint positions
/gripper_action_controller/gripper_cmd (control_msgs/GripperCommand):
Commands for opening and closing the gripper
:author: Addison Sears-Collins
:date: November 15, 2024
"""
import time
import rclpy
from rclpy.node import Node
from rclpy.action import ActionClient
from control_msgs.action import FollowJointTrajectory, GripperCommand
from trajectory_msgs.msg import JointTrajectoryPoint
from builtin_interfaces.msg import Duration
class ArmGripperLoopController(Node):
"""
A ROS 2 node for controlling robot arm movements and gripper actions.
This class creates a simple control loop that:
1. Moves the arm to a target position
2. Closes the gripper
3. Returns the arm to home position
4. Opens the gripper
"""
def __init__(self):
"""
Initialize the node and set up action clients for arm and gripper control.
Sets up two action clients:
- One for controlling arm movements
- One for controlling gripper open/close actions
Also defines the positions for movement and starts a timer for the control loop.
"""
super().__init__('arm_gripper_loop_controller')
# Set up arm trajectory action client for arm movement control
self.arm_client = ActionClient(
self,
FollowJointTrajectory,
'/arm_controller/follow_joint_trajectory'
)
# Set up gripper action client for gripper control
self.gripper_client = ActionClient(
self,
GripperCommand,
'/gripper_action_controller/gripper_cmd'
)
# Wait for both action servers to be available
self.get_logger().info('Waiting for action servers...')
self.arm_client.wait_for_server()
self.gripper_client.wait_for_server()
self.get_logger().info('Action servers connected!')
# List of joint names for the robot arm
self.joint_names = [
'link1_to_link2', 'link2_to_link3', 'link3_to_link4',
'link4_to_link5', 'link5_to_link6', 'link6_to_link6_flange'
]
# Define target and home positions for the arm
self.target_pos = [1.345, -1.23, 0.264, -0.296, 0.389, -1.5]
self.home_pos = [0.0, 0.0, 0.0, 0.0, 0.0, 0.0]
# Create timer that triggers the control loop quickly after start (0.1 seconds)
self.create_timer(0.1, self.control_loop_callback)
def send_arm_command(self, positions: list) -> None:
"""
Send a command to move the robot arm to specified joint positions.
Args:
positions (list): List of 6 joint angles in radians
"""
# Create a trajectory point with the target positions
point = JointTrajectoryPoint()
point.positions = positions
point.time_from_start = Duration(sec=2) # Allow 2 seconds for movement
# Create and send the goal message
goal_msg = FollowJointTrajectory.Goal()
goal_msg.trajectory.joint_names = self.joint_names
goal_msg.trajectory.points = [point]
self.arm_client.send_goal_async(goal_msg)
def send_gripper_command(self, position: float) -> None:
"""
Send a command to the gripper to open or close.
Args:
position (float): Position value for gripper (0.0 for open, -0.7 for closed)
"""
# Create and send the gripper command
goal_msg = GripperCommand.Goal()
goal_msg.command.position = position
goal_msg.command.max_effort = 5.0
self.gripper_client.send_goal_async(goal_msg)
def control_loop_callback(self) -> None:
"""
Execute one cycle of the control loop.
This method performs the following sequence:
1. Move arm to target position
2. Pause at target
3. Close gripper
4. Move arm to home position
5. Pause at home
6. Open gripper
7. Pause before next cycle
"""
# Move to target position
self.get_logger().info('Moving to target position')
self.send_arm_command(self.target_pos)
time.sleep(2.5) # Wait for arm to reach target (2.5s)
# Pause at target position
self.get_logger().info('Reached target position - Pausing')
time.sleep(1.0) # Pause for 1 second at target
# Close gripper
self.get_logger().info('Closing gripper')
self.send_gripper_command(-0.7) # Close gripper
time.sleep(0.5) # Wait for gripper to close
# Move to home position
self.get_logger().info('Moving to home position')
self.send_arm_command(self.home_pos)
time.sleep(2.5) # Wait for arm to reach home (2.5s)
# Pause at home position
self.get_logger().info('Reached home position - Pausing')
time.sleep(1.0) # Pause for 1 second at home
# Open gripper
self.get_logger().info('Opening gripper')
self.send_gripper_command(0.0) # Open gripper
time.sleep(0.5) # Wait for gripper to open
# Final pause before next cycle
time.sleep(1.0)
def main(args=None):
"""
Initialize and run the arm gripper control node.
Args:
args: Command-line arguments (default: None)
"""
rclpy.init(args=args)
controller = ArmGripperLoopController()
try:
rclpy.spin(controller)
except KeyboardInterrupt:
controller.get_logger().info('Shutting down arm gripper controller...')
finally:
controller.destroy_node()
rclpy.shutdown()
if __name__ == '__main__':
main()
Update to your CMakeLists.txt file with the new script.
buildLaunch your arm in Gazebo:
robotNow run your node:
ros2 run mycobot_system_tests arm_gripper_loop_controller.pyThe robot will move from the home position to the target position in a loop until you press CTRL + C.
C++
Now let’s create the same node in C++.
cd ~/ros2_ws/src/mycobot_ros2/mycobot_system_tests/srcAdd a file called arm_gripper_loop_controller.cpp.
Update your CMakeLists.txt file and package.xml file.
buildLaunch your arm in Gazebo:
robotNow run your node:
ros2 run mycobot_system_tests arm_gripper_loop_controllerYour robotic arm will go repeatedly from the home position to the target position.
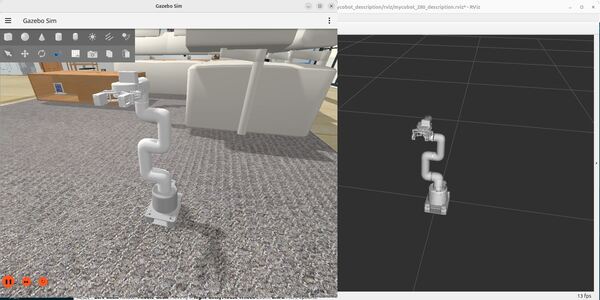
Congratulations! You made it to the end. That’s it!
Keep building!