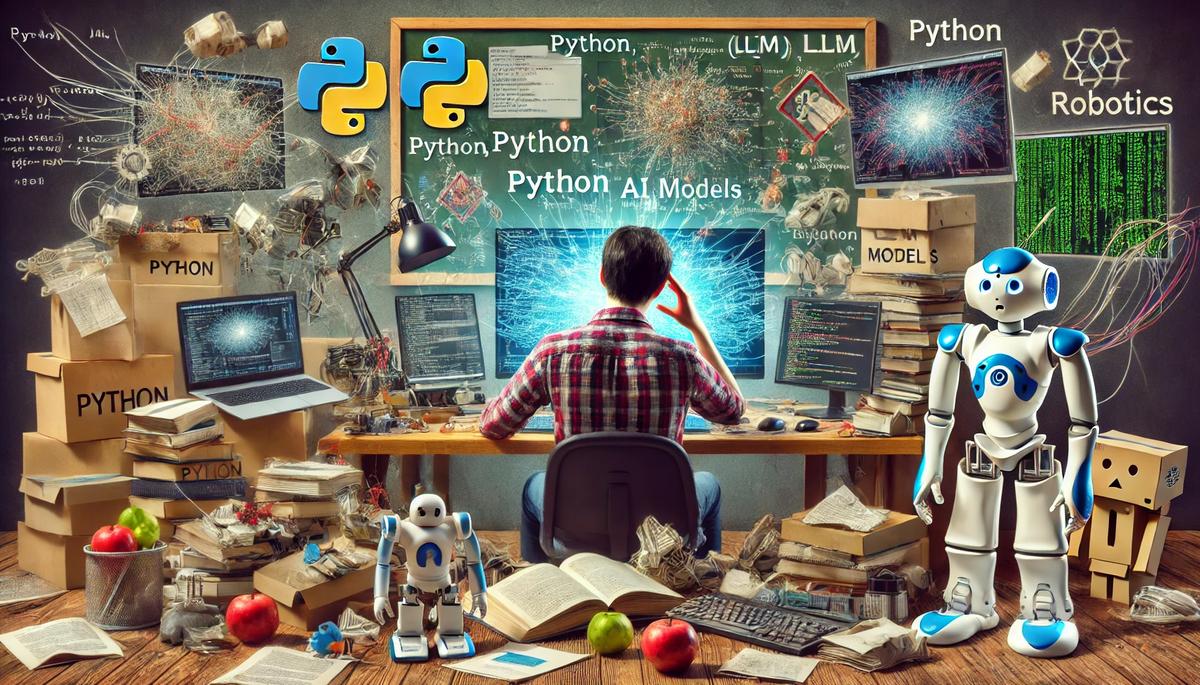Everyone’s chasing the next big thing in robotics. But what if we told you some of the most capable candidates are getting passed over?
They code. They build. They innovate nonstop. But behind the scenes? Rejection emails. Missed chances. Talent slipping through the cracks.
So why are strong engineers being told they’re not “the right fit”?
Because hiring isn’t always about skill—it’s about timing, branding, and checkboxes.
In this video, I unpack what rejection really means in this industry—and how to use it as fuel instead of a full stop. No sugarcoating. Just strategy.
Think one “no” says everything about your future? Think again.
Watch this before you take rejection to heart.