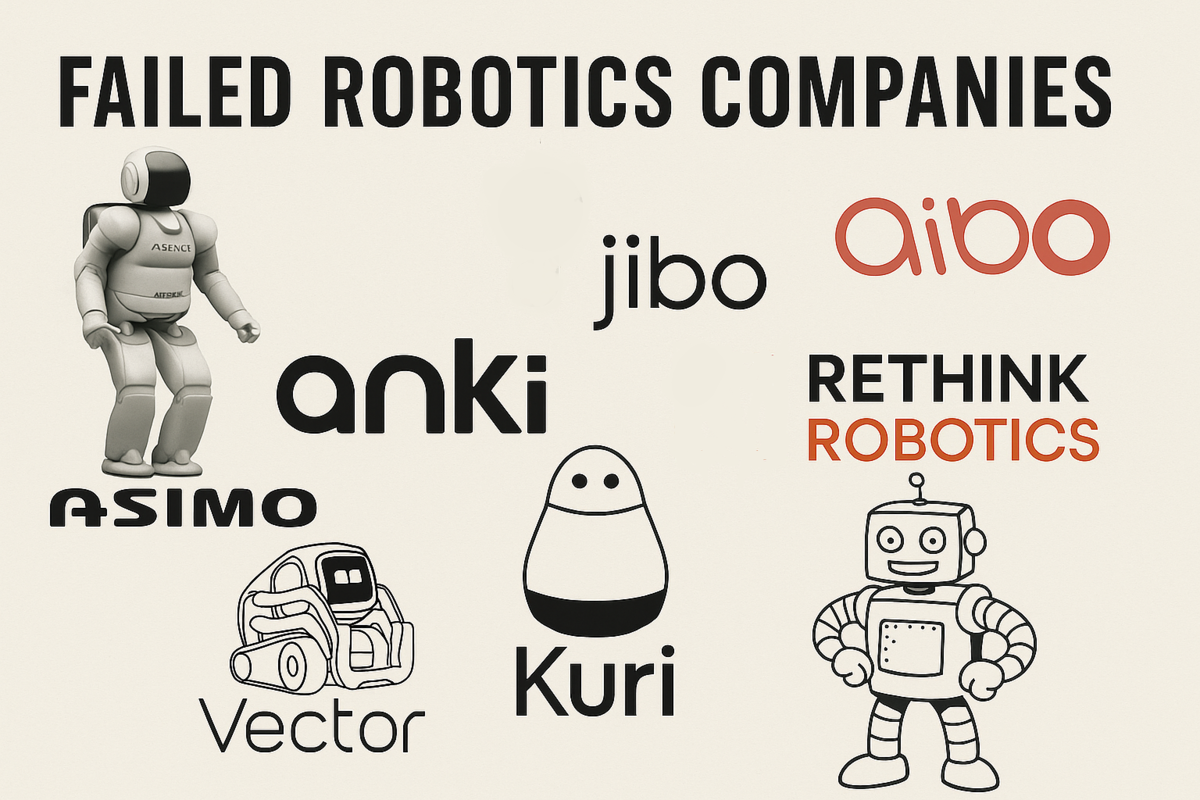Most engineers play it safe. Collect courses. Follow tutorials. Blend in.
But the ones who actually break through?
They go extreme—with their effort, their obsession, their mindset.
This video breaks down what that really looks like—and why it’s the only path to results that make people ask, “How did you pull that off?”
Watch now: